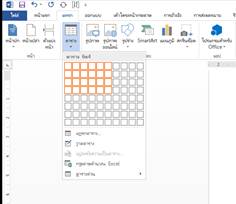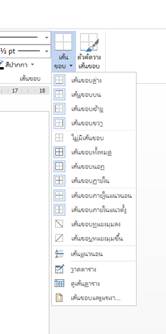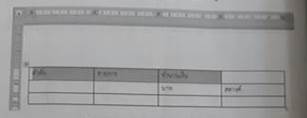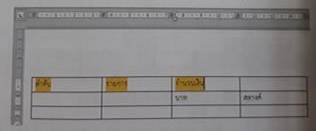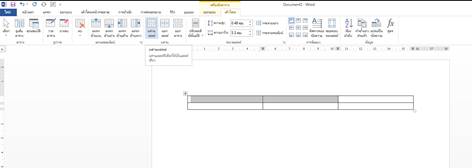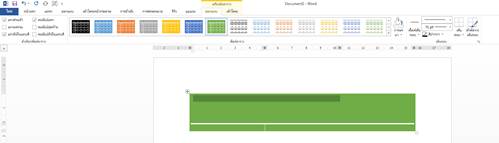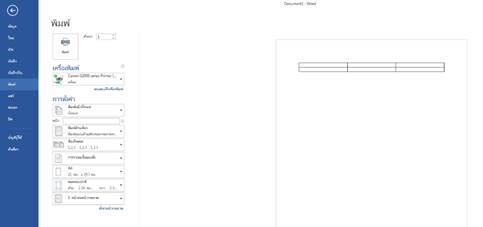1.ส่วนประกอบพื้นฐานของตาราง
การจัดทำเอกสารต่างๆ เช่น ทำใบสั่งซื้อสินค้า ใบเสร็จรับเงิน หรือแม้แต่การทำหนังสืออาจเกี่ยวข้องกับตาราง ซึ่งใบงานบางอย่างจะต้องสร้างตารางหลายๆ ตาราง จึงทำให้เสียเวลาในการสร้างตารางนี้มาก หากต้องการให้ตารางนั้นมีรูปแบบที่สวยงามก็จะต้องการใช้เวลากับการสร้างตารางมากเกินไปโปรแกรม Microsoft Word ได้เตรียมเครื่องมือที่ช่วยในการสร้างตารางไว้ใช้งาน รวมทั้งรูปแบบตารางอัตโนมัติให้เลือกใช้มากมาย จึงทำให้การสร้างตารางสามารถทำได้ง่าย รวดเร็ว และสวยงาม
ส่วนประกอบพื้นฐานของตาราง ประกอบด้วย 3 ส่วน คือ แถว (Row) คอลัมน์ (Column) และจุดที่ตัดกันของแถวและคอลัมน์ เรียกว่า เซลล์
(Cell )
การสร้างตาราง
การสร้างตาราง สามารถทำได้ดังขั้นตอนต่อไปนี้
คลิกริบบอนแทรก เลือกคำสั่งตาราง (Table) จะมีการกำหนดรูปแบบตารางให้เลือกแบบกำหนดคอลัมน์และแถวที่ต้องการ ในการกำหนดเช่นนี้จะได้ความกว้างของตารางเท่ากันทุกช่อง
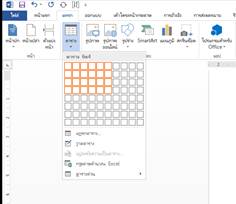
จากนั้นทำการกำหนดจำนวนคอลัมน์และแถว ในที่นี้จะสร้างตารางที่มี 4 คอลัมน์ 3 แถว รูปร่างตารางจะปรากฏในเอกสารขณะที่กำหนด เมื่อสร้างตารางจะปรากฏริบบอนออกแบบ ซึ่งมีเครื่องมือช่วยกำหนดตัวเลือกลักษณะตาราง ลักษณะตาราง การแรเงา เส้นขอบและวาดเส้นขอบ
 การกำหนดเส้นขอบตารางและลักษณะตัวอักษรในตาราง การกำหนดเส้นขอบตารางและลักษณะตัวอักษรในตาราง
การกำหนดเส้นขอบตารางสามารถกำหนดลักษณะเส้นขอบตารางได้ดังนี้
ทำการ Mark (แถบดำ) ตารางให้ได้ดังนี้

คลิกที่ทูลบาร์ เครื่องมือรูปเส้นขอบ กำหนดลักษณะของเส้นขอบตารางที่ต้องการ
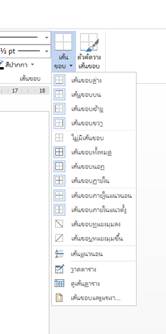
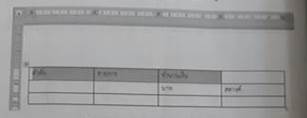
2.การกำหนดลักษณะตัวอักษรในตาราง
เมื่อต้องการจะทำการเน้นข้อความหรือจัดทิศทางของข้อความในตาราง สามารถทำได้ดังนี้
- เลือกข้อความที่ต้องการเน้น โดยการทำแถบดำดังรูป
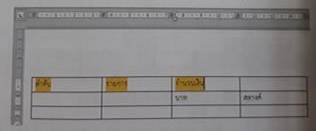
- เลือกเครื่องมือสีเน้นข้อความ จะได้ผลลัพธ์ดังรูป

การรวมเซลล์- การรวมเซลล์หรือผสานเซลล์ ทำได้โดยคลิกเลือกช่องตารางที่จะรวมดังรูป
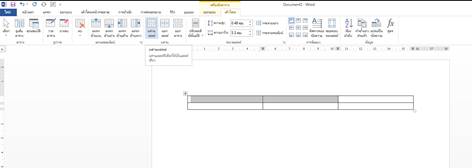
คลิกเลือกแถบเค้าโครง เลือกคำสั่งผสานเซลล์ นอกจากนี้การใช้เครื่องมือบนแถบเค้โครงแล้วยังสามารถใช้เมนูลัดโดยการคลิกเมาส์ขวา จะได้เมนูลัดเลือกคำสั่ง ผสานเซลล์- การจัดทิศทางข้อความในตาราง

คลิกเลือกเซลล์ที่ต้องการจัดทิศทางข้อความ คลิกเลือกคำสั่ง บนแถบเครื่องมือเค้าโครง นอกจากการใช้คำสั่งจากริบบอนแล้ว ยังสามารถจัดทิศทางข้อความได้จากเมนูลัดโดยคลิกขวาเลือกคำสั่งทิศทางของข้อความ (Text Direction…) จะปรากฏหน้าต่างทิศทางข้อความให้เลือกดังรูป
- การกำหนดรูปแบบตารางอัตโนมัติ
- สร้างตารางตามขนาดที่ต้องการ โดยให้เคอร์เซอร์อยู่ในส่วนของตาราง จะปรากฏริบบอนออกแบบ ซึ่งมีคำสั่งลักษณะตาราง ดังรู

- คลิกเลือกลักษณะตาราง จะปรากฏรูปแบบตารางที่ออกแบบไว้ เมื่อเลือกได้ตามที่ต้องการให้คลิกเมาส์รูปแบบตาราง ลักษณะตารางในเอกสารจะเปลี่ยนแปลงตามลักษณะตารางที่เลือก ดังรูป
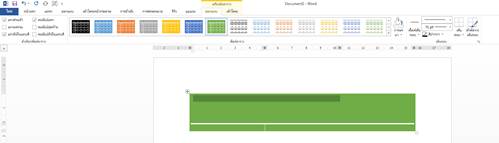
1.การพิมพ์เอกสารออกสู่กระดาษ
คลิกเมนูแฟ้ม เลือกคำสั่ง พิมพ์ จะมีการตั้งค่าเพื่อพิมพ์เอกสาร ได้แก่ กำหนดลักษณะการพิมพ์การกำหนดเครื่องพิมพ์ การตั้งค่าและตัวอย่างก่อนพิมพ์ ดังรูป
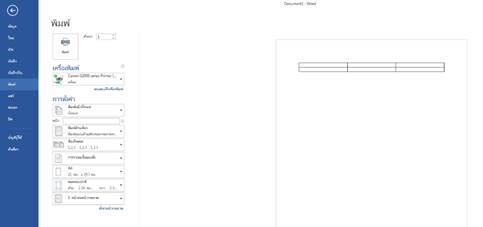 |