System Recovery Disc คือ การกู้ระบบปฏิบัติการให้กลับมาใช้งานได้เหมือนเดิม
1. เปิดใช้งาน Windows 7 ตามปกติ
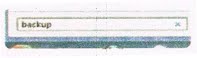
2.ใส่แผ่น DVD ในช่อง DVD Writer
3. คลิกเมนู Stast พิมพ์คำว่า “Backup”ในช่อง จะปรากฏหน้าต่าง
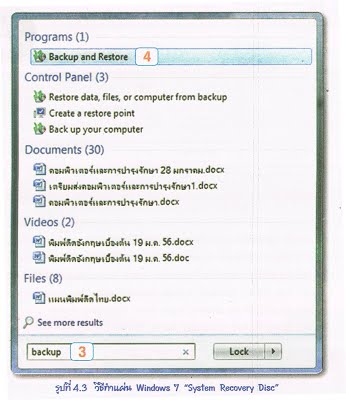
4.คลิกหัวข้อ Backup and Restore จะปรากฏหน้าต่าง Backup and Restore คือการทำสำเนาตัวระบบปฏิบัติการเก็บไว้(Backup) และเกิดปัญหากับระบบปฏิบัติสามารถเรียกคืน (Restore)จากไฟล์ที่ได้สำรองไว้ ซึ่งสะดวกและรวดเร็วกว่าการลงWindows ใหม่ให้เกิดการยุ่งยากและเสียเวลา
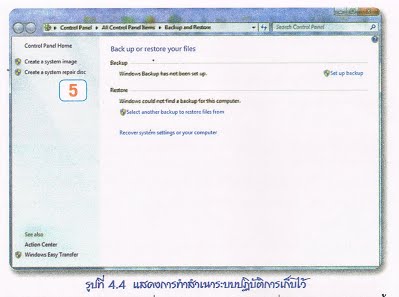
System Repair Disc เป็นเครื่องมือของ Windows 7 ที่มีมาพร้อมกับแผ่นติดตั้ง สำหรับใช้แก้ปัญหาระบบWindows 7 โดยเฉพาะอย่างยิ่งในกรณีที่ไม่สามารถบูตเข้า
Windows 7 ได้ปกติ System Repair Disc ประกอบด้วย
1) System Repair
2) System Restore
3) System Image Recovery
4) Windows Memory Diagnostic
5) Command Prompt
5.คลิกหัวข้อ “Create a system repair disc” จะปรากฏหน้าต่าง
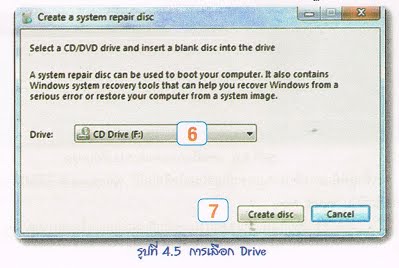
6.เลือก DVD (Digital Versatile Disk) Drive
7.คลิกปุ่ม “Create Disc”
8.รอจนกระทั่งเสร็จสิ้น
9.ทดสอบโดยการ Restart Windows (ควรกำหนด BIOS ให้สามารถบูตจากแผ่น CD
(Compact Disc)/DVD (Digital Versatile Disk) ได้ก่อน)


