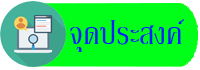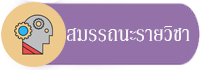|
10.1 การแชร์เวิร์กบุ๊กออนไลน์ |
การแชร์เวิร์กบุ๊กทำให้ผู้ใช้งานสามารถส่งต่อเวิร์กบุ๊กให้ผู้อื่นนำไปใช้งานต่อได
้โดยการแชร์เวิร์กบุ๊กสามารถทำได้ ดังนี้ |
1. เลือก ไฟล์> แชร์ > แชร์กับบุคคลอื่น (หรือเลือก แชร์ ที่ด้านบนขวา)2.ในกล่อง ใส่ชื่อหรือที่อยู่อีเมลให้พิมพ์ที่อยู่อีเมลของบุคคลที่คุณต้องการแชร์ด้วย ถ้าคุณได้ใช้ที่อยู่อีเมลก่อนที่อยู่อีเมลนั้นอาจปรากฏในกล่องค้นหาขณะที่คุณเริ่มพิมพ์
ถ้าไม่ใช่ให้เลือกที่อยู่ ถ้าไม่ใช่ให้กด Enterหลังจากที่คุณได้พิมพ์ที่อยู่แล้ว เคล็ดลับ: ถ้าคุณต้องการรับลิงก์ที่คุณสามารถวางลงในอีเมลหรือเว็บเพจได้ด้วยตนเอง ให้เลือกทุกคนที่มีลิงก์สามารถแก้ไขยกเลิกการเลือกกล่องกาเครื่องหมายอนุญาต
การแก้ไขแล้วเลือก นำไปใช้เพื่อแชร์เวิร์กบุ๊กเป็นแบบอ่านอย่างเดียว จากนั้นเลือก คัดลอกลิงก์> คัดลอกและวางลิงก์ที่คุณคัดลอกลงในอีเมลหรือเว็บเพจเพื่อแชร์กับผู้อื่น 3.เมื่อต้องการตั้งค่าเวิร์กบุ๊กเป็นแบบอ่านอย่างเดียวให้เลือกทุกคนที่มีลิงก สามารถแก้ไขยกเลิกการเลือกกล่องกาเครื่องหมายอนุญาตการแก้ไขแล้วเลือกนำไปใช้ (คุณจะเห็นว่าตอนนี้ตัวเลือกจะอ่านทุกคนที่มีลิงก์สามารถดูได้)4.เลือกส่ง Excel สำหรับเว็บ อีเมลการเชื่อมโยงไปยังบุคคลที่คุณต้องการแชร์เวิร์กบุ๊กด้วย |
10.2 การป้องกันเวิร์กบุ๊ก |
การป้องกันโครงสร้างของเวิร์กบุ๊ก
เมื่อต้องการป้องกันโครงสร้างของเวิร์กบุ๊กของคุณให้ทำตามขั้นตอนต่อไปนี้ |
1.คลิก รีวิว > ป้องกันเวิร์กบุ๊ก |
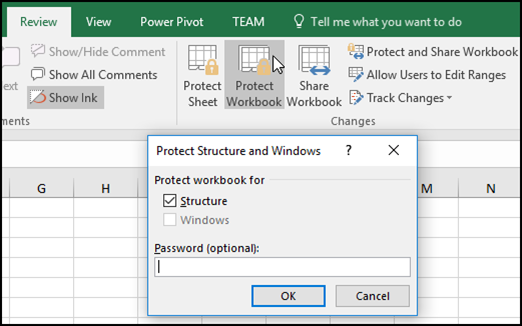 |
| |
กล่องโต้ตอบป้องกันโครงสร้างและหน้าต่าง
หมายเหตุ: ตัวเลือก Windows จะพร้อมใช้งานเฉพาะใน Excel 2007,
Excel 2010, Excel for mac ๒๐๑๑และ excel ๒๐๑๖ for mac เลือกตัวเลือก Windows ถ้าคุณต้องการป้องกันไม่ให้ผู้ใช้ย้ายการปรับขนาดหรือการปิดหน้าต่างสมุดงาน
หรือซ่อน/ยกเลิกการซ่อนหน้าต่าง
2.ใส่รหัสผ่านลงในกล่อง รหัสผ่าน
สิ่งสำคัญ: รหัสผ่านไม่จำเป็นต้องระบุ ถ้าคุณไม่ได้ใส่รหัสผ่านผู้ใช้ใด
ก็ตามที่สามารถยกเลิกการ
ป้องกันและเปลี่ยนเวิร์กบุ๊กได้ ถ้าคุณใส่รหัสผ่านให้ตรวจสอบให้แน่ใจว่าคุณเลือกรหัสผ่านที่ง่ายต่อการจดจำ เขียนรหัสผ่านของคุณและจัดเก็บลไปที่ปลอดภัย ถ้าคุณสูญเสียพวกเขา Excel ไม่สามารถกู้คืนได้
3.เลือกตกลงแล้วใส่รหัสผ่านอีกครั้งเพื่อยืนยันแล้วเลือกตกลงอีกครั้ง |
10.3 การป้องกันเวิร์กชีต |
เมื่อต้องการป้องกันไม่ให้ผู้ใช้รายอื่นเปลี่ยนแปลง ย้าย หรือลบข้อมูลใน
เวิร์กชีตโดยไม่ได้ตั้งใจหรือโดยตั้งใจ คุณสามารถล็อกเซลล์บนเวิร์กชีต Excel
ของคุณ แล้วป้องกันแผ่นงานด้วยรหัสผ่านได้ สมมติว่าคุณเป็นเจ้าของเวิร์กชีตรายงานสถานะของทีม ที่คุณต้องการให้สมาชิกทีมเพิ่มข้อมูลลงในเซลล์ที่ระบุเท่านั้น
และจะไม่สามารถปรับเปลี่ยนสิ่งอื่นๆ ได้ ด้วยการป้องกันเวิร์กชีต คุณสามารถแก้ไขแผ่นงานได้เพียงบางส่วนเท่านั้น และผู้ใช้จะ
ไม่สามารถปรับเปลี่ยนข้อมูลในขอบเขตอื่นๆ ในแผ่นงานได้ |
เปิดใช้งานการป้องกันเวิร์กชีต
|
การป้องกันเวิร์กชีตเป็นกระบวนการสองขั้นตอน: ขั้นตอนแรกคือการปลดล็อก
เซลล์ที่ผู้อื่นสามารถแก้ไข จากนั้นคุณสามารถป้องกันเวิร์กชีตโดยใช้หรือไม่ใช้รหัสผ่านได้
ขั้นตอนที่ 1: ปลดล็อกเซลล์ใดๆ ที่แก้ไขได้
- ในไฟล์ Excel ของคุณ ให้เลือกแท็บเวิร์กชีตที่คุณต้องการป้องกัน
- เลือกเซลล์ที่ผู้อื่นสามารถแก้ไขได้
- จัดรูปแบบ เซลล์ (หรือใช้ Ctrl+1หรือ Command+1 บน Mac) แล้วไปที่แท็บ การป้องกัน และ ล้างล็อก
|
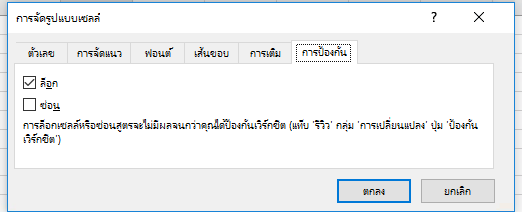 |
| |
ถัดไป ให้เลือกการแอคชันที่ผู้ใช้ควรได้รับอนุญาตให้ใช้บนแผ่นงาน เช่น แทรกหรือลบคอลัมน์หรือแถว แก้ไขวัตถุ เรียงล>บหรือใช้ตัวกรองอัตโนมัติ เพื่อตั้งชื่อ นอกจากนี้ คุณยังสามารถระบุรหัสผ่านเพื่อล็อกเวิร์กชีตของคุณ รหัสผ่านป้องกันไม่ให้ผู้อื่นเอาการป้องกันเวิร์กชีตออก โดยต้องใส่รหัสผ่านเพื่อยกเลิกการป้องกันแผ่นงาน
ด้านล่างนี้คือขั้นตอนในการป้องกันแผ่นงานของคุณ |
| 1.บนแท็บ รีวิว ให้คลิก ป้องกันแผ่นงาน |
 |
2.ใน รายการ อนุญาตให้ผู้ใช้ทั้งหมดที่ใช้ เวิร์กชีตนี้ ให้เลือกองค์ประกอบที่คุณต้องการให้ผู้ใช้สามารถเปลี่ยนแปลงได้
3.อีกทางหนึ่งคือ ใส่รหัสผ่าน ในกล่อง รหัสผ่านเพื่อยกเลิก การป้องกันแผ่นงาน แล้วคลิกตกลง ใส่รหัสผ่านอีกครั้ง ในกล่องโต้ตอบ ยืนยัน รหัสผ่าน แล้วคลิกตกลง |
ใส่รหัสผ่านในการเปิดไฟล์ Excel |
1. ทำการเปิดไฟล์เอกสารที่เราต้องการใส่รหัสผ่านขึ้นมา |
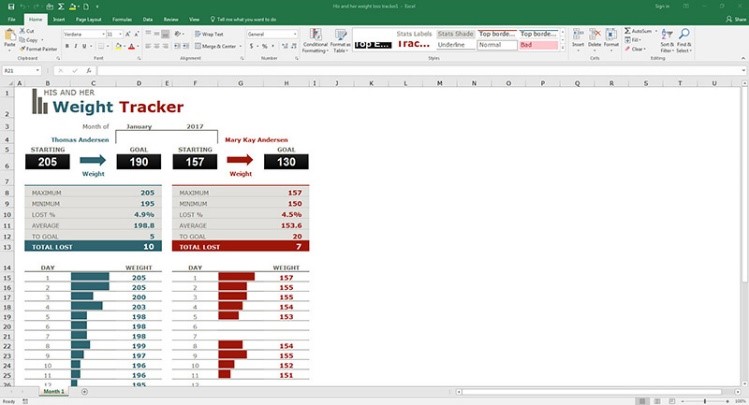 |
2. ไปที่ File |
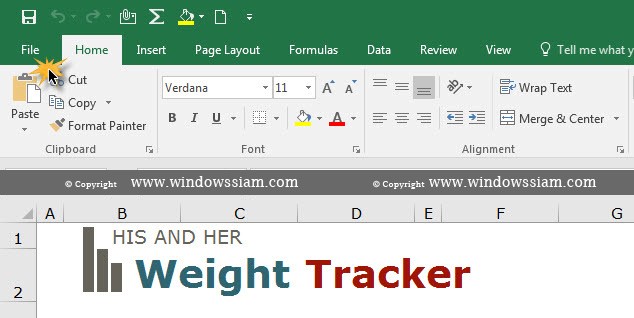 |
3. คลิก Info > เลือก Protect Workbook > เลือก Encrypt with Password |
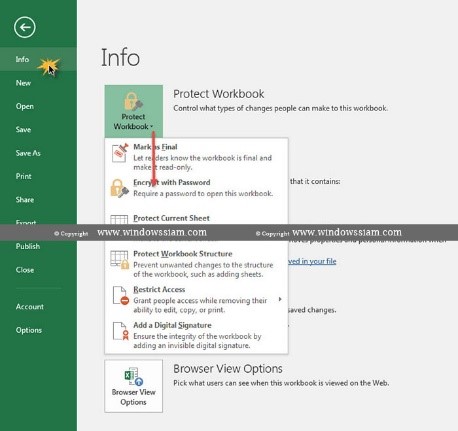 |
4. ทำการกรอกรหัสผ่านที่เราต้องการใส่ ในตอนทำการเปิดไฟล์ โดยให้ใส่2รอบ เพื่อทำการยืนยันรหัสผ่าน |
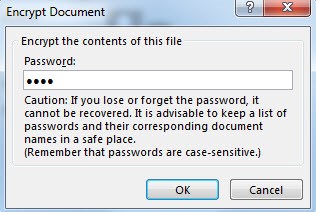 |
5. ทำการ Save หรือทำการบันทึกไฟล์ปกติ
6. ทำการเปิดไฟล์เอกสารอีกครั้ง โดยระบบจะให้เราทำการใส่รหัสผ่าน |
| |