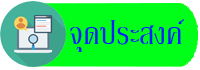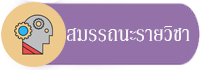6.3 การจัดเรียงข้อมูลการจัดรูปแบบข้อความ
การจัดข้อความอย่างง่ายและรวดเร็วที่สุด ก็คือการใช้เครื่องมือบนแถบริบบิ้น ในกลุ่มหน้าแรก ซึ่งมีกลุ่มย่อยประกอบด้วย แบบอักษร การจัดแนว ตัวเลข ลักษณะ เซลล์ และ การแก้ไข |
 |
การกำหนดรูปแบบของข้อความในเซลล์บางอย่าง ไม่สามารถทำได้เมื่ออยู่ในสถานะป้อนคำ หรือ แก้ไข ซึ่งสังเกตได้จากแถบสถานะข้างล่าง หรือลักษณะกรอบล้อมรอบเซลล์ที่เป็นเส้นสีดำบาง และเคอร์เซอร์ที่กำลังกระพริบพร้อมรับการพิมพ์
การออกจากสถานะป้อนคำ หรือ แก้ไข ทำได้โดยการกดแป้น Enter หรือกด Ctrl + Enter หรือคลิกที่เครื่องหมายถูก หน้าแถบสูตร ก็ได้
หลักการในการกำหนดรูปแบบข้อความ คือการเปลี่ยนรูปแบบของเซลล์ ดังนั้น เมื่อต้องการเปลี่ยนลักษณะของข้อความ จึงต้องเลือกเซลล์ที่ข้อความนั้น ๆ เสียก่อน จากนั้นจึงกำหนดลักษณะให้เป็นไปตามที่กำหนด |
6.4 การกรองข้อมูลด้วยฟิลเตอร์(Filter) |
- เปิดไฟล์เอกสารที่ต้องการ จากนั้นคุมข้อมูลส่วนที่เราต้องการ
- ที่ส่วนของ Editing เลือกไปที่ Sort & Filter คลิกเลือก Filter
- สังเกตที่คอลัมน์ข้อมูลจะมีลูกศรแสดงขึ้น ตามรูปตัวอย่าง
- จากนั้นก็สามารถคลิกที่ลูกศร แล้วเลือกข้อมูลที่ต้องการกรอกได้แล้ว
- เพียงเท่านี้ก็จะเหลือเพียงข้อมูลของพนักงานที่กรอกไว้แล้ว
- สำหรับการทำ Filter ข้อมูลต่างๆของ Excel โดยส่วนมากแล้วจะใช้งานกับข้อมูลที่มากๆที่ต้องการแยกเป็นส่วนๆ เพื่อง่ายๆในการเรียกดู เช่น รายงาน, และเมื่อเสร็จหัวข้อที่ต้องการก็สามารถ Clear ข้อมูลที่ได้ทำการ Filter ไว้ออก เพื่อ Filter ข้อมูลอื่นๆได้
|
6.5 การหาผลคำนวณย่อย(Subtotel)
|
การหาผลรวมย่อยข้อมูล (Sub Totals)
นอกจากความสามารถในการจัดเรียงข้อมูล (Sort) ดังที่ได้กล่าวมาแล้ว โปรแกรม Microsoft Office Excel 2007 ยังมีความสามารถในการหาผลรวมย่อยข้อมูล (Sub Totals) เป็นกลุ่ม ในชุดของตารางข้อมูลในชุดเดียวกัน เช่น จากตัวอย่าง ต้องการหาผลรวมย่อยเงินเดือนของ ตําแหน่งทุกตําแหน่ง ซึ่งสามารถปฏิบัติได้ดังนี้
1. คลิกเลือกเซลล์ใดเซลล์หนึ่งในตารางข้อมูล
2. คลิกที่แท็บ Data (ข้อมูล) เลือกปุ่มคําสั่ง Subtotal (ผลรวมย่อย)
|
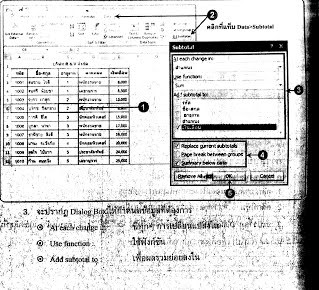 |
3. จะปรากฏ Dialog Box ให้กําหนดข้อมูลที่ต้องการ
At each change in : ที่ทุกๆ การเปลี่ยนแปลงใน
Use function : ใช้ฟังก์ชัน
Add subtotal to : เพื่อผลรวมย่อยลงใน
4. ตัวเลือกของผลรวมย่อย
Replace current subtotals แทนที่ผลรวมย่อยปัจจุบัน
Page break between groups ตัวแบ่งหน้าระหว่างกลุ่ม
Sumruary below data สรุปไว้ด้านล่างของข้อมูล
5. คลิกที่ปุ่ม OK
|
หากต้องการกลับสู่สภาพเดิม ให้ปฏิบัติดังนี้
1. คลิกในส่วนของเซลล์ใดเซลล์หนึ่งในตารางข้อมูลนั้น
2. คลิกที่แท็บ Data (ข้อมูล) เลือกปุ่มคําสั่ง Subtotal (ผลรวมย่อย)
(เอาออกทั้งหมด) ก็จะได้
3. จะปรากฏ Dialog box ให้คลิกที่ปุ่ม (เอาออกทั้งหมด) ก็จะได้ข้อมูลตามปกติ
การเชื่อมโยงหลายมิติ (Hyperlink]
การเชื่อมโยงเป็นการกําหนดเนื้อหาหรือข้อมูลเชื่อมโยงเข้าด้วยกัน โดยเชื่อมโยงแผ่นงาน กับแผ่นงาน สมุดงานกับสมุดงาน สมุดงานกับไฟล์โปรแกรมอื่น ๆ การเชื่อมโยงสมุดงานไปยังเว็บเพจ การเรียกใช้งาน Templates (แม่แบบ) ด้วยการเชื่อมต่อ Microsoft Office Online เมื่อผู้ใช้คลิกไปยัง จุดที่มีการสร้างการเชื่อมโยงไว้ โปรแกรมก็จะทําการเปิดส่วนที่ผู้ใช้ได้กําหนดไว้ ซึ่งเรียกว่า การ เชื่อมโยงหลายมิติ (Hyperlink) หรือเรียกสั้นๆ ว่า ลิงก์ (Link)
การเชื่อมโยงแผ่นงานกับแผ่นงาน
การเชื่อมโยงภายในแผ่นงานกับแผ่นงานในสมุดงานเดียวกัน จะเป็นการเชื่อมโยงไปยัง ส่วนของแผ่นงานอื่นๆ ภายในสมุดงานเดียวกัน ซึ่งมีวิธีการทํางานดังนี้
1. คลิกเลือกรูปภาพหรือเซลล์ที่จะใช้ในการเป็นจุดเชื่อมโยง เช่น จากตัวอย่างที่เซลล์ H5
2. คลิกที่แท็บ Insert (แทรก)
3. คลิกปุ่มคําสั่ง Hyperlink (การเชื่อมโยงหลายมิติ) หรือกดปุ่ม Ctrl + K หรือคลิกขวาเลือก Hyperlink (การเชื่อมโยงหลายมิติ) |
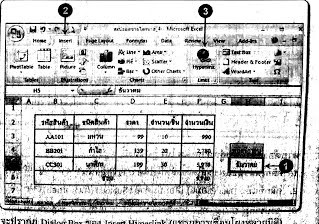 |
4. จะปรากฏ Dialog Box ของ Insert Hyperlink (แทรกการเชื่อมโยงหลายมิติ)
5.คลิกที่ Place in This Document (ตําแหน่งในเอกสารนี้) เพื่อเลือกแผ่นงานที่จะเชื่อมโยง ไปยังแผ่นงานที่ผู้ใช้ต้องการ
6. คลิกเลือกที่แผ่นงานที่จะเชื่อมโยง คือ แผ่นงานชื่อ ธันวาคม (ดังภาพ)
7. หากผู้ใช้ต้องการแสดงคําอธิบายเมื่อมีการนําเมาส์ไปชี้ยังจุดที่มีการกําหนดจุด เชื่อมโยงไว้ ให้ผู้ใช้คลิกที่ปุ่ม (คําแนะนําบนหน้าจอ) จะปรากฏ Dialog Box ของ Set Hyperlink Screen Tip (การตั้งค่าคําแนะนําบนหน้าจอการเชื่อมโยงหลายมิติ) เมื่อกําหนด เรียบร้อยแล้ว คลิกที่ปุ่ม OK หน้าจอจะกลับมายัง Insert Hyperlink (แทรกการเชื่อมโยงหลายมิติ)
8.คลิกที่ปุ่ม OK
|