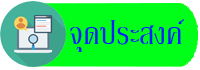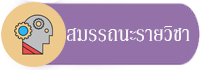9.2 การตั้งค่าความปลอดภัยในการรันแมโคร |
คุณสามารถเปลี่ยนการตั้งค่าความปลอดภัยของแมโครในศูนย์ความเชื่อถือได้ นอกเสียจากว่าผู้ดูแลระบบในองค์กรของคุณได้เปลี่ยนการตั้งค่าเริ่มต้น เพื่อป้องกันไม่ให้คุณเปลี่ยนการตั้งค่า |
| 1.บนแท็บ นักพัฒนา ในกลุ่ม โค้ด ให้คลิก ความปลอดภัยของแมโคร |
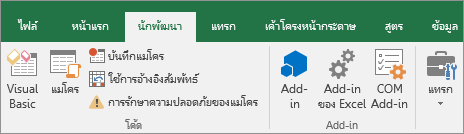 |
| |
| 2.ในประเภท การตั้งค่าแมโคร ภายใต้ การตั้งค่าแมโคร ให้คลิกตัวเลือกที่คุณต้องการ
หมายเหตุ: การเปลี่ยนแปลงที่คุณทำในประเภท การตั้งค่าแมโคร ใน Excel จะนำไปใช้กับ Excel เท่านั้น และไม่ส่งผลกระทบต่อโปรแกรมอื่นๆ ของ Microsoft Office
คุณยังสามารถเข้าถึงศูนย์ความเชื่อถือในตัวเลือกของ Excel เมื่อต้องการดำเนินดังกล่าว คลิกตัวเลือก (Excel 2010 เพื่อ 2016 เวอร์ชัน) หรือMicrosoft Office ปุ่ม  (Excel 2007), จากนั้น คลิกศูนย์ความเชื่อถือ >ตั้งค่าศูนย์ความเชื่อถือ >การตั้งค่าแมโคร (Excel 2007), จากนั้น คลิกศูนย์ความเชื่อถือ >ตั้งค่าศูนย์ความเชื่อถือ >การตั้งค่าแมโคร |
9.4 การเรียกใช้งานแมโคร |
เมื่อได้สร้าง Macro ขึ้นมาเป็นที่เรียบร้อยแล้ว หากต้องการเรียกใช้งาน Macro ที่ได้สร้างไว้ สามารถทำได้ดังนี้ |
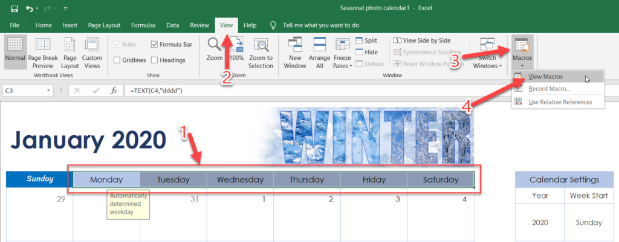 |
- เลือกเซลล์ที่ต้องการทำงาน
- คลิกที่แท็บ View
- คลิกที่ Macros เพื่อเลือกเมนูย่อย
- คลิกที่ View Macros เพื่อเรียกดู Macro ที่เราได้สร้างไว้
|
หรือกดปุ่ม Alt + F8 บนคีย์บอร์ดเลยก็ได้ รวดเร็ว
- คลิกเลือกชื่อ Macro ที่ต้องการ (กรณีมีหลายตัว)
- คลิกปุ่ม Run เพื่อเรียกให้ Macro ทำงาน
หรือถ้าในขั้นตอนการสร้าง Macro เราได้กำหนด Shortcut Key เอาไว้ด้วย เราก็สามารถกดปุ่มตามที่เราได้ตั้งค่าไว้ได้เลยครับ เซลล์ที่เราเลือกก็จะถูกจัดการตามที่เราได้ตั้งค่าไว้ใน Macro
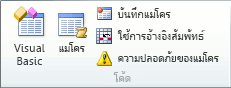
|
9.3 การบันทึกแมโครและไฟล์เวิร์กบุ๊ก |
- คลิก ไฟล์ > ตัวเลือก > กำหนด Ribbon เอง
- ภายใต้ กำหนด Ribbon เอง ในกล่อง แท็บหลัก ให้เลือกกล่อง นักพัฒนา
- คลิก ตกลง
|
เมื่อต้องการเปิดเวิร์กบุ๊กโดยอัตโนมัติเมื่อ Excel เริ่มทำงาน |
- คลิก นักพัฒนา > บันทึกแมโคร
- ในกล่อง ชื่อแมโคร ให้พิมพ์ Auto_Open
- ในกล่อง เก็บแมโครไว้ที่ เลือก เวิร์กบุ๊กแมโครส่วนบุคคล
- นี่จะทำให้แมโครพร้อมใช้งานทุกครั้งที่คุณเปิด Excel
- เมื่อคุณต้องการเตือนตัวเองว่าแมโครนี้ทำอะไร ให้ใส่คำอธิบายในกล่อง คำอธิบาย คุณสามารถปล่อยให้กล่องนี้ว่างได้
- คลิก ตกลง
- คลิก ไฟล์ > เปิด และเลือกไฟล์ที่คุณทำงานทุกวัน โดยไฟล์อยู่ได้ในหลายที่ กด Shift เพื่อเลือกหลายไฟล์ในโฟลเดอร์เดียวกัน
- คลิก นักพัฒนา > หยุดการบันทึก
- เมื่อคุณปิด Excel คุณจะได้รับแจ้งให้บันทึกการเปลี่ยนแปลงที่คุณทำในเวิร์กบุ๊กแมโครส่วนบุคคล คลิก ใช่ เพื่อเรียกใช้แมโครของคุณเมื่อคุณเริ่มใช้ Excel
แต่ละครั้งที่คุณเริ่มใช้ Excel เวิร์กบุ๊กที่คุณรวมไว้ในแมโครจะเปิดขึ้นโดยอัตโนมัติ |
9.5 การแก้ไขและลบแมโคร |
ลบมาโครทั้งหมดทีละรายการด้วยคำสั่ง Macro
โดยปกติเราสามารถลบมาโครได้ทีละรายการด้วยคำสั่ง Macro ใน Excel
ขั้นตอนที่ 1: กรุณาคลิก รายละเอียด > แมโคร > ดูมาโครดูภาพหน้าจอ: |
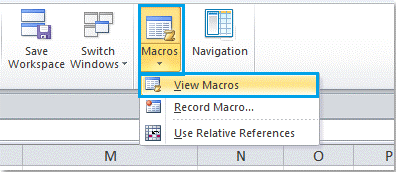 |
ขั้นตอนที่ 2: จากนั้นเข้าสู่ไฟล์ แมโคร กล่องโต้ตอบ เลือกมาโครที่คุณต้องการลบและเลือก สมุดงานที่เปิดอยู่ทั้งหมด จากรายการแบบหล่นลงใน มาโครใน พื้นที่. ดูภาพหน้าจอ: |
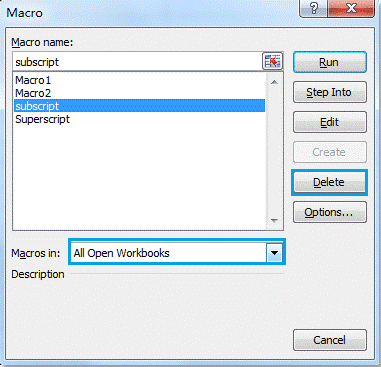 |
ขั้นตอนที่ 3: คลิกปุ่ม ลบ และมาโครที่เลือกจะถูกลบและคุณสามารถทำซ้ำขั้นตอนที่ 2 และขั้นตอนที่ 3 เพื่อลบมาโครอื่น ๆ ทีละรายการ |
คำสั่ง Macro นี้สามารถลบมาโครได้เพียงครั้งละหนึ่งมาโคร แม้ว่าจะไม่จำเป็นต้องปิดกล่องโต้ตอบ Macro แต่เราต้องลบมาโครทั้งหมดทีละรายการด้วยเมาส์คลิกซ้ำ มันจะใช้ได้สำหรับมาโครสองสามตัว แต่ต้องน่าเบื่อที่จะลบมาโครจำนวนมากด้วยวิธีนี้
|