|
หน่วยที่ 3 การติดตั้งโปรแกรมตามลักษณะงาน
อ้างอิง:https://www.youtube.com/watch?v=2qELXNYtiwU&feature=emb_title
ระบบปฏิบัติการ (Operating System) เป็นซอฟต์แวร์ระบบ (System Software) ที่ทำหน้าที่ควบคุมการทำงานของระบบ ช่วยเสริมการทำงานของฮาร์ดแวร์ ใช้เป็นตัวเชื่อมโยงระหว่างเครื่องคอมพิวเตอร์และผู้ใช้ เพื่ออำนวยความสะดวกในการใช้งานโปรแกรมต่างๆ รวมถึงการจัดสรรทรัพยากรต่างๆ ในระบบให้มีประสิทธิภาพโดยผู้ใช้ไม่จำเป็นต้องรู้กลไกการทำงานหรือฮาร์ดแวร์ของระบบ
1.การติดตั้งระบบปฏิบัติการ Windows 7
ระบบปฏิบัติการ Windows 7 เป็นระบบปฏิบัติการ (Operating System) ของ Microsoft ที่ได้พัฒนาต่อเนื่องมากจาก Windows 98, Me, 2000, XP และVista จนมาถึง Windows 7 สำหรับบุคคลทั่วไปที่ใช้คอมพิวเตอร์ มีความง่าย รวดเร็ว สะดวกในการใช้งาน พร้อมรุ่นอื่นๆ เพื่อให้เหมาะสมกับการใช้งานของผู้ใช้งานแต่ละคน ดังนี้
1. Windows 7 Starter
Windows 7 Starter เป็นรุ่นเล็กสุดของ Windows 7 ออกแบบมาเพื่อรองรับ Net Book หรือ Note Book ขนาดเล็กโดยเฉพาะ Windows 7 Starter เป็นรุ่นที่ตัดความสามารถพิเศษต่างๆ เช่น Aero การเล่นดีวีดี Personalize และบางอย่างออกไป ทำให้ Windows 7 มีราคาถูกที่สุด ไม่มีวางจำหน่ายแต่จะถูกติดตั้งมาพร้อมกับเครื่องคอมพิวเตอร์ประเภท Net Book รุ่นใหม่ๆ โดยจะสนับสนุนเฉพาะ 32 บิตเท่านั้น ไม่มีความสามารถในการสร้างหรือจัดการกับ Home Group สามารถเข้าร่วมได้อย่างเดียว และเปิดโปรแกรมพร้อมกันได้ไม่จำกัด
2. Windows 7 Home Premium
Windows 7 Home Premium เป็นรุ่นรองขึ้นมาที่สามารถรองรับ 32 บิต และ 64 บิต มี Windows Aero มี Windows Mobility Center มีความสามารถในการจัดการ Home Group สนับสนุน Multi touch ช่วยอำนวยความสะดวกในการใช้งานมากขึ้น
3. Windows 7 Professional
Windows 7 Professional นี้จะมีความสามารถทั้งหมดที่มีในรุ่น Home Premium และยังเพิ่มความสามารถพิเศษเข้าไปอีก รุ่นนี้จะเหมาะกับผู้ใช้ทั่วๆ ไป รวมถึงผู้ใช้สำหรับธุรกิจขนาดเล็ก ที่มี Windows Server Domain ช่วยให้สามารถเชื่อมต่อไปยังเครือข่ายที่ใช้ Windows Server มี Location aware printing สามารถเลือกเครื่องพิมพ์ได้ ไม่ว่าจะอยู่ที่บ้านหรือที่ทำงาน สามารถเข้ารหัสไฟล์ระบบของ Windows เพื่อความปลอดภัย สามารถปรับเปลี่ยนภาพพื้นหลังให้อัตโนมัติ และปิด Screen Saver สามารถรัน Windows XP บน Windows 7 และยังสามารถนำโปรแกรมที่ติดตั้งอยู่บน Windows XP Mode มารันบน Windows 7 ได้อีกด้วย ช่วยลดปัญหาความเข้ากันได้กับโปรแกรมเก่าๆ ซึ่งคอมพิวเตอร์ที่จะรัน XP mode
 |
4. Windows 7 Ultimate
Windows 7 Ultimate เป็นรุ่นที่มีฟังก์ชันสมบูรณ์ที่สุด เป็นการรวมความสามารถของรุ่นอื่นๆ มา และเพิ่มความสามารถเข้าไปอีก โดยมี App Locker ให้ผู้ดูแลระบบสามารถกำหนดรายชื่อโปรแกรมที่สามารถเปิดได้ มี BitLocker การเข้ารหัสไดรฟ์ รวมถึงอุปกรณ์พวก USB ต่างๆ เหมาะสำหรับการทำงานในองค์กร เป็นความสามารถในการเข้าใช้งานไฟล์ขององค์กร จากที่บ้านหรือที่อื่น มี Branch Cache Distributed Cache ช่วยให้โหลดข้อมูลบนเน็ตเวิร์คได้เร็วขึ้น สนับสนุนอินเทอร์เฟสภาษาต่างๆ นอกจากภาษาอังกฤษ โดยผู้ใช้สามารถเลือกเปลี่ยน
ได้ 35 ภาษาทั่วโลก และมีความสามารถในการบูต OS จาก virtual hard disk หรือไดรฟ์ที่สร้างจำลองขึ้นมา
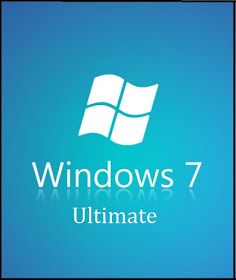 |
การติดตั้งระบบปฏิบัติการ เป็นการติดตั้งโปรแกรมที่ทำงานเป็นตัวกลางระหว่างผู้ใช้เครื่องและฮาร์ดแวร์ โดยมีวัตถุประสงค์เพื่อจัดสภาพแวดล้อมให้ผู้ใช้ระบบสามารถปฏิบัติงานบนเครื่องคอมพิว
เตอร์ได้ เพื่อเอื้ออำนวยการพัฒนาและการใช้โปรแกรมต่างๆ รวมถึงการจัดสรรทรัพยากรต่างๆ อย่างมีประสิทธิภาพ ซึ่งการติดตั้งระบบปฏิบัติการ Windows 7 จะสามารถทำได้ทั้งแบบอัพเกรดจาก Windows Vista เดิม และติดตั้ง Windows 7 ใหม่ ในที่นี้จะนำเสนอการติดตั้งระบบปฏิบัติการ Windows 7 Professional จากแผ่น DVD ซึ่งเป็นการติดตั้งระบบปฏิบัติการใหม่ตั้งเริ่มต้นจนเสร็จสิ้นกระบวนการ
1.1 สิ่งที่ต้องเตรียมก่อนการติดตั้งระบบปฏิบัติการ Windows 7
การติดตั้งระบบปฏิบัติการ Windows 7 นั้นมีหลายขั้นตอนตั้งแต่เริ่มต้นจนเสร็จสิ้นกระบวนการ สิ่งสำคัญคือการจัดเตรียม
เครื่องมือ อุปกรณ์ให้พร้อมในการดำเนินการเพื่อให้การติดตั้งเสร็จสิ้นในครั้งเดียว
ไม่ต้องเสียเวลาวิ่งไปวิ่งมา หรือต้องรอจนต้องใช้เวลาอีกวันจึงเสร็จ ดังนี้
1.เครื่องคอมพิวเตอร์ สิ่งที่สำคัญที่สุดในการติดตั้งระบบปฏิบัติการ Windows 7
และต้องเป็นเครื่องคอมพิวเตอร์ที่ตรวจสอบแล้วว่าสามารถใช้งานได้และมีคุณสมบัติ
พื้นฐานตรงตามความต้องการของระบบ
 |
2. DVD Drive หรือเครื่องอ่านแผ่น DVD เพื่อใช้ติดตั้งระบบปฏิบัติการ Windows 7 จากแผ่น ซึ่งอาจจะเป็น DVD Drive แบบติดตั้งภายในเครื่องหรือแบบต่อใช้ภายนอกก็ได
3.แผ่นโปรแกรม Windows7 ซึ่งจะเป็น DVD ที่บรรจุโปรแกรมระบบปฏิบัติการ Windows 7 การเลือกรุ่นนั้นขึ้นอยู่กับการใช้งานตามคุณสมบัติที่กล่าวมา และควร
ถูกลิขสิทธิ์ด้วย
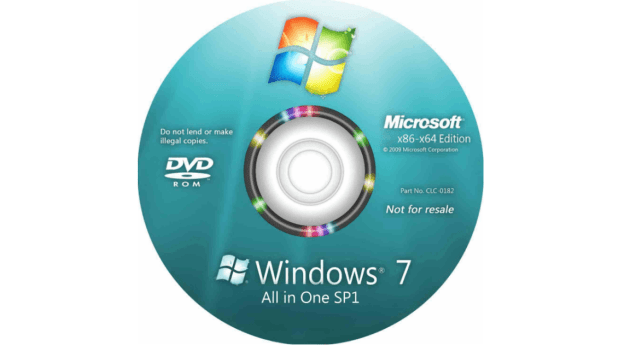 |
4. Product key เป็นหมายเลขชุดที่มาพร้อมกับแผ่นโปรแกรม
5. Driver อุปกรณ์ต่างๆ เป็นโปรแกรมที่จะช่วยให้อุปกรณ์ต่างๆ ที่นำมาประกอบเป็น
คอมพิวเตอร์ สามารถทำงานได้อย่างเต็มประสิทธิภาพ ส่วนใหญ่จะมาพร้อม
กับอุปกรณ์ที่ซื้อมา เช่นMain Board, Display Card, Sound Card เป็นต้น หรืออาจจะใช้วิธีการโหลดจากเว็บไซต์ของผู้ผลิตอุปกรณ์นั้นๆ มาเก็บไว้ก่อนก็ได้
1.2 โปรแกรม BIOS
BIOS ย่อมาจาก Basic Input/output System เป็นโปรแกรมเล็กๆ ที่ถูกเก็บไว้ในชิป ROM ทำหน้าทีในการตรวจสอบและควบคุมอุปกรณ์ต่างๆ บนเมนบอร์ด และมีส่วนสำคัญมากในการบูตเครื่องเพราะ BIOS จะคอยตรวจสอบอุปกรณ์ทั้งหมด หากอุปกรณ์ตัวไหนมีการทำงานผิดพลาด BIOS จะรายงานหรือส่งสัญญาณเสียงให้ทราบทันที BIOS จะทำงานหลังจากมีการเปิดสวิทซ์ทันทีที่มีการใช้งานคอมพิวเตอร์ โดยจะทำการตรวจสอบอุปกรณ์ต่างๆ ที่ติดตั้งในคอมพิวเตอร์ เช่น Hard Disk, Disk Drive และ RAM เป็นต้น
1.3 ขั้นตอนการติดตั้งระบบปฏิบัติการ Windows 7
1. เริ่มจากการเปิดเครื่องเพื่อตั้งค่า BIOS เพื่อเลือกให้บูตจากไดรฟ์ CD/DVD เป็นอันดับแรกก่อน โดยการกดปุ่ม Del หรือ Delete สำหรับเมนบอร์ดยี่ห้อ Asus, ECS, Gigabyte และกดปุ่ม F2 สำหรับเมนบอร์ดยี่ห้อ Asrock แล้วใช้ปุ่มลูกศรเลื่อนซ้ายขวา เพื่อเลือกไปที่หัวข้อ Boot / Boot Device Priority
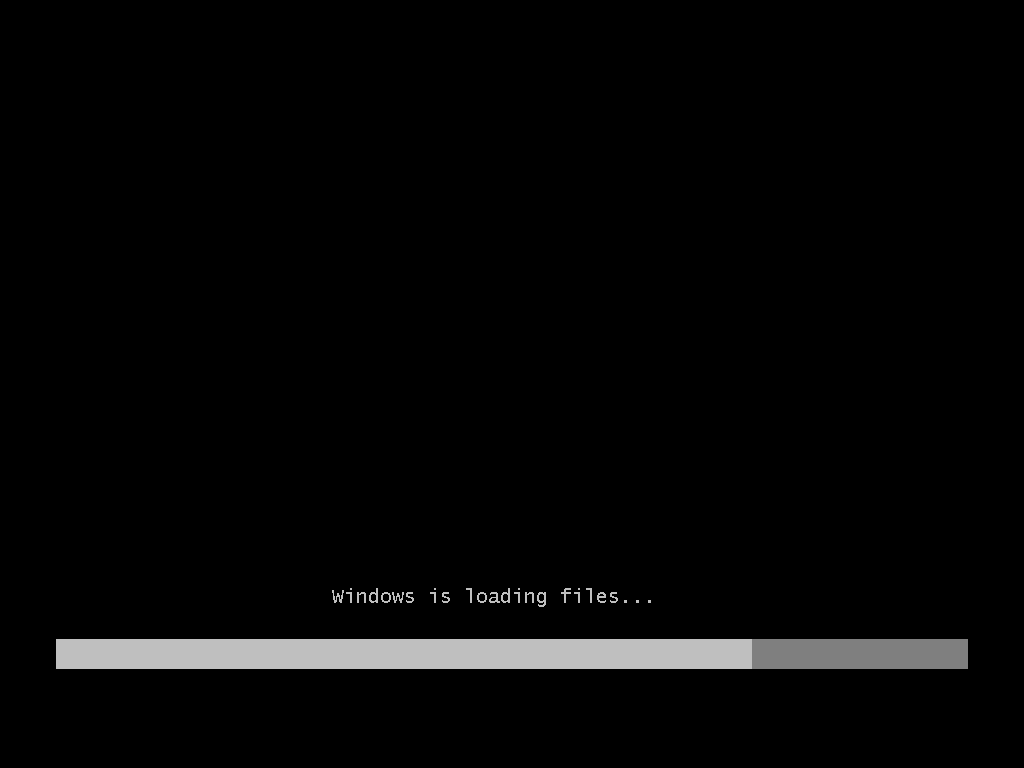 |
2. ใส่แผ่น DVD สำหรับติดตั้งระบบปฏิบัติการ Windows 7 Professional ให้กดปุ่มใดๆ บนคีย์บอร์ดเพื่อให้เครื่องบูตจากแผ่น DVD
รอสักครู่จนปรากฏหน้าต่างการติดตั้ง Windows ให้คลิกเลือกภาษาที่ใช้ในการติดตั้ง และรูปแบบเวลา ซึ่งควรจะเป็นประเทศไทย Thai แล้วคลิกปุ่ม Next
ถ้าเป็นการติดตั้งปกติ ให้คลิก Install now เพื่อเริ่มเข้าสู่ขั้นตอนต่อไป
จากนั้นจะปรากฏหน้าต่างแสดงข้อความลิขสิทธิ์ ให้อ่านข้อตกลงการใช้งานต่างๆ แล้วคลิกทำเครื่องหมาย / หน้าข้อ I accept the license terms เพื่อยอมรับเงื่อนไขการใช้งาน แล้วกดปุ่ม Next เพื่อทำงานต่อไป
3. ปรากฏหน้าต่างรูปแบบการติดตั้ง ในกรณีที่ต้องการอัพเกรดจากระบบปฏิบัติการ Windows ตัวเก่าเพื่อเก็บไฟล์และโปรแกรมไว้ให้เลือก Upgrade แต่ในที่นี้ให้คลิกเลือก Custom (advanced) เพื่อติดตั้งระบบปฏิบัติการ Windows 7 Professional ใหม่
4. จากนั้นจะปรากฏหน้าต่างเพื่อให้กำหนดพื้นที่ที่ใช้ติดตั้งระบบปฏิบัติการ Windows 7 ซึ่งในกรณีที่ ฮาร์ดดิสก์ยังไม่เคยถูกใช้งานมาเลย ก็จะไม่ยังไม่ได้ฟอร์แมตฮาร์ดดิสก์และยังไม่ได้แบ่งพาร์ทิชัน สังเกตจากจะเห็นเป็นไดรฟ์ C: ไดรฟ์ D: ในกรณีที่ฮาร์ดดิสก์ได้มีการแบ่งพาร์ทิชันไว้แล้ว
ให้คลิกเลือก Disk 0 Unallocated Space เพื่อใช้เป็นที่ติดตั้งระบบปฏิบัติการ Windows 7 แต่จะต้องแบ่งพาร์ทิชันก่อน โดยคลิกที่ Drive options (advanced)
จากนั้นให้กำหนดขนาดของไดรฟ์ C ตามต้องการ ในช่อง Size ซึ่งมีหน่วยเป็น MB จากรูปเป็นการกำหนดขนาดไดรฟ์ C ไว้ประมาณ 40,000 MB หรือประมาณ 39 GB แล้วคลิกปุ่ม Apply
จากนั้นจะทำการแบ่งพาร์ทิชันแรก คือไดรฟ์ C: ตามขนาดที่กำหนด นอกจากนั้น Windows จะแบ่งพาร์ทิชัน System Reserved เพื่อใช้ในการเก็บ System Files ขนาด 100 MB ให้คลิกปุ่ม OK
จากนั้นจะปรากฏไดรฟ์ต่างๆ ขึ้นมา 3 ไดรฟ์ คือ Disk 0 Partition 1: System Reserved ขนาด 100 MB ซึ่งเป็นไดรฟ์ที่ใช้ในการเก็บ System Files ตามที่กล่าวมาแล้ว Disk 0 Partition 2 ขนาด 39 GB ที่เป็นไดรฟ์ที่เราสร้างขึ้นมาและ Disk 0 Unallocated space ขนาด 39 GB เป็นพื้นที่ที่เหลือจากการแบ่งพาร์ทิชัน ซึ่งเราจะกำหนดให้เป็นไดรฟ์ D: โดยจะจัดการภายหลัง ในที่นี้ให้คลิกเลือก Disk 0 Partition 2 เพื่อใช้เป็นที่ติดตั้งระบบปฏิบัติการ Windows 7 จากนั้นคลิกปุ่ม Next
จากนั้นจะเข้าสู่กระบวนการต่างๆ ของการติดตั้งให้รอ
5. เมื่อระบบทำการติดตั้งระบบปฏิบัติการ Windows 7 เรียบร้อย ให้กำหนดชื่อเพื่อ
สร้างบัญชีผู้ใช้ และชื่อของคอมพิวเตอร์
6. จากนั้นให้กำหนดรหัสผ่านสำหรับบัญชีผู้ใช้ของเราที่สร้างขึ้น
7. จากนั้นจะปรากฏหน้าต่างเพื่อให้กรอก Product key ให้นำ Product Key ที่ติดอยู่ข้างกล่องโปรแกรมมากรอกลงไป แล้วคลิกปุ่ม Next
จากนั้นจะปรากฏหน้าต่างกำหนดรูปแบบการป้องกันและการปรับปรุงระบบ Windows 7 ให้คลิกเลือก Use Recommended settings
8. กำหนดวัน เวลาให้ถูกต้อง ตั้งระบบเวลาให้ตรงกับประเทศไทย โดยเลือก Time zone เป็น UTC+07:00 แล้วคลิกปุ่ม Next
เลือกพื้นที่ที่เครื่องคอมพิวเตอร์เชื่อมต่อกับเครือข่าย
ระบบจะทำการติดตั้งต่อ และใช้ข้อกำหนดต่างๆ ที่เรากำหนดไว้จนเสร็จสิ้น
9. การตั้งค่าปุ่มสลับภาษา
เมื่อติดตั้งระบบปฏิบัติการ Windows 7 Professional เสร็จแล้ว ยังไม่สามารถใช้ปุ่มสลับภาษา ไทยเป็นอังกฤษและอักฤษเป็นไทยได้ ให้ดำเนินการโดยเปิด Control Panel จากนั้นให้คลิกเลือก Clock, Language, and Region จะปรากฏหน้าต่าง Region and Language ให้คลิกแท็บ Keyboards and Languages แล้วคลิกปุ่ม Change keyboards...
จะปรากฏหน้าต่าง Text Services and Input Languages ให้คลิกแท็บ Advanced Key Settings แล้วเลือก between input languages แล้วคลิกปุ่ม Change Key Sequence...
จะปรากฏหน้าต่าง Change Key Sequence ที่หัวข้อ Switch Input Language ให้เลือก Grave Accent
( ` ) แล้วคลิก OK
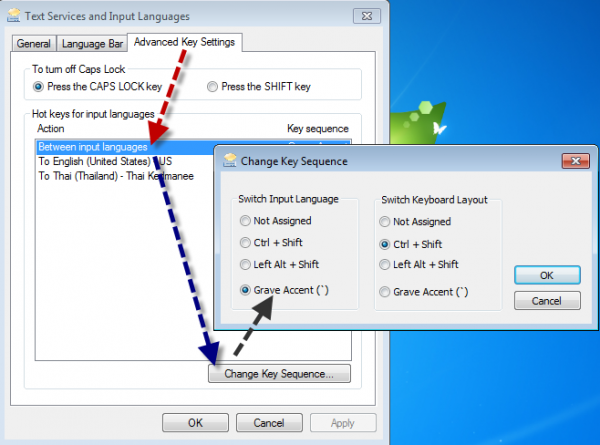 |
10. การจัดการไดรฟ์ (Partition)
เมื่อติดตั้งวินโดวส์เสร็จแล้ว ถ้าเปิดดูไดรฟ์ต่างๆใน My Computer จะพบว่าจะมีพียงไดรฟ์ C ซึ่งเป็นเพียงไดรฟ์เดียว ซึ่งเราจะต้องสร้างไดรฟ์ D ขึ้นมา สำหรับพื้นที่ที่เหลือของฮาร์ดดิสก์ โดยคลิก Start แล้วคลิกขวาที่ Computer จากนั้นให้เลือก Manage แล้วจะปรากฏหน้าต่าง Computer Management ซึ่งในแถบของ Disk 0 จะปรากฏส่วนที่เป็น System Reserved ขนาด 100 MB ไดรฟ์ C: ขนาด 38.96 MB และส่วนพื้นที่สีดำจางๆ อยู่ ซึ่งเป็นพื้นที่ที่ยังไม่ได้จัดการให้สามารถใช้ได้ ให้คลิกขวาที่ไดรฟ์ Disk 0 Unallocated Space แล้วเลือก New Simple Volume... ให้คลิก Next เพื่อดำเนินการต่อ กำหนดขนาดให้กับไดรฟ์ D ซึ่งก็คือพื้นที่ทั้งหมดที่เหลือ แล้วคลิก Next แล้วกำหนดชื่อให้ไดรฟ์แล้วคลิก Next จากนั้นกำหนดรูปแบบไฟล์เป็น NTFS แล้วคลิก Next แล้วคลิกปุ่ม Finish จะปรากฏแถบพื้นที่เปลี่ยนเป็นสีน้ำเงินและรายละเอียดต่างๆ ของไดรฟ์
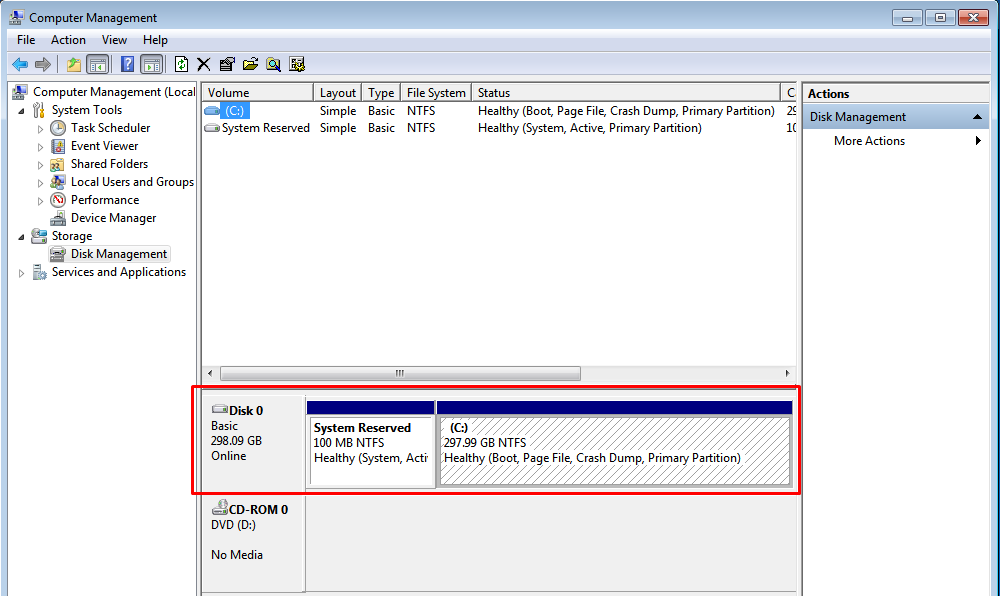 |
1.1 การ Activate
เมื่อติดตั้งระบบปฏิบัติการ Windows 7 เสร็จเรียบร้อยแล้ว และถ้าไม่ได้ทำการ
ลงทะเบียนกับ Microsoft ระบบปฏิบัติการ Windows 7 นี้จะใช้งานได้แค่ 30 วันเท่านั้น ให้ดำเนินการลงทะเบียนเพื่อการใช้งานที่สมบูรณ์ โดยเปิด Control Panel ขึ้นมา จากนั้นคลิกเลือก System and Security และคลิกเลือก System ในขั้นตอนการลง
ทะเบียนนี้จะเป็นการลงทะเบียนผ่านทางระบบเครือข่ายให้คลิกเลือก Activate Windows online now จากนั้นให้กรอก Product key ลงไปแล้วคลิกปุ่ม Next เมื่อเสร็จเรียบร้อยแล้ว จะปรากฏข้อความ Windows is activated
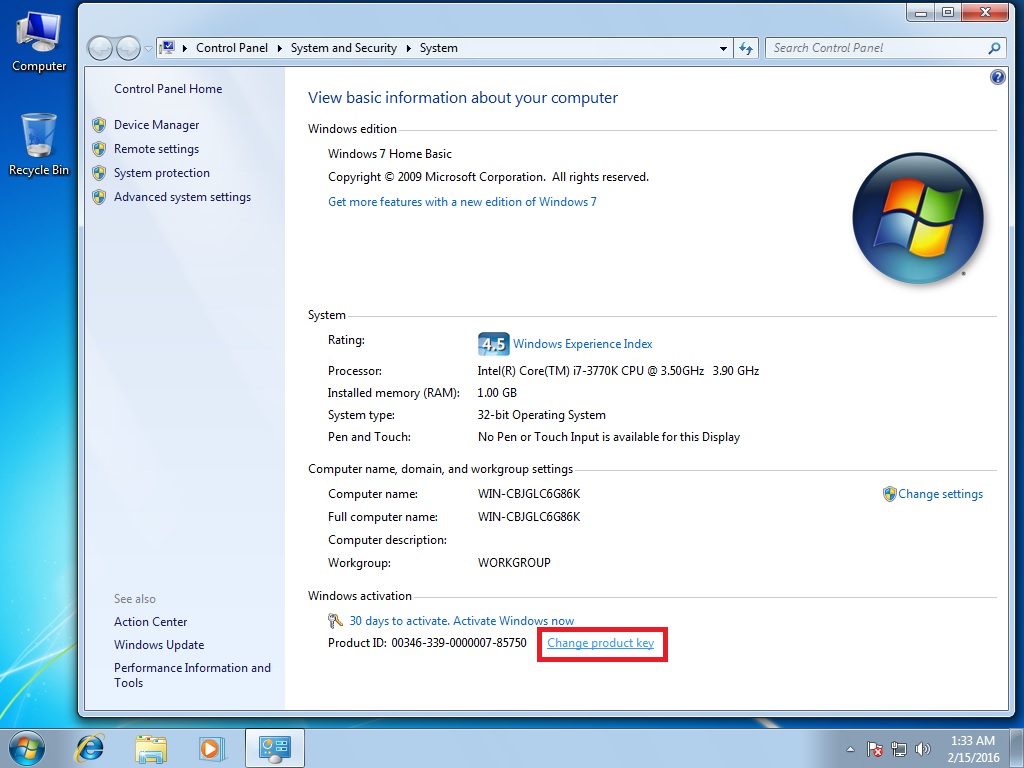 |
1.2 การติดตั้ง Driver ให้กับอุปกรณ์
Driver เป็นโปรแกรมหนึ่งที่จะช่วยให้อุปกรณ์ต่างๆ ที่นำมาประกอบเป็นคอมพิวเตอร์ สามารถทำงานได้อย่างเต็มประสิทธิภาพ โดยจะเป็นตัวขับเคลื่อนหรือเชื่อมต่อระหว่างอุปกรณ์ทั้งเมนบอร์ด การ์ดแสดงผล เม้าส์ เครื่องพิมพ์และชิ้นส่วนต่างๆ ของคอมพิวเตอร์กับระบบปฏิบัติการ เพื่อให้ระบบปฏิบัติการสามารถใช้งานอุปกรณ์เหล่านั้นได้ หากไม่มีไดรเวอร์อุปกรณ์คอมพิวเตอร์เหล่านั้นอาจไม่สามารถใช้งานได้ หรืออาจใช้ได้แต่ไม่ดีเท่าที่ควร ดังนั้นทุกครั้งที่เพิ่มอุปกรณ์เข้าไปใหม่จะต้องติดตั้งโปรแกรม Driver เพื่อบอกให้คอมพิวเตอร์ทราบถึงรายละเอียดของอุปกรณ์ รวมทั้งวิธีใช้งานอุปกรณ์เหล่านั้นด้วย ถ้าเครื่องคอมพิวเตอร์และอุปกรณ์ต่างๆ ที่มีอยู่เป็นแบบรุ่นเก่าๆ อาจจะไม่ต้องทำอะไรเลยเพราะว่า Windows 7 จะจัดการกับ Driver ต่างๆ ให้เรียบร้อยแล้วหรือที่เรียกกันว่า Plug and Play นั่นเอง แต่ถ้าหากอุปกรณ์ต่างๆ ที่ใช้งานเป็นรุ่นใหม่ก็ต้องมาทำการติดตั้ง Driver ของอุปกรณ์ต่างๆ เอง เพื่อให้สามารถใช้งานอุปกรณ์เหล่านั้นได้สมบูรณ์ ดังนี้
1.การติดตั้ง Chipset Driver
เป็นชุดหรือกลุ่มของไมโครชิปที่ได้รับการออกแบบให้เป็นหน่วยทำงานที่เกี่ยวข้องกัน ได้แก่ การควบคุมและเป็นทางผ่านของข้อมูลจากอุปกรณ์ต่างๆ เช่น การส่งข้อมูลจากหน่วยความจำหลักไปยังซีพียู การส่งผ่านข้อมูลจากฮาร์ดดิสก์ จากไดรฟ์ซีดีรอม รวมถึงการส่งข้อมูลของแผงวงจร (Card) ต่างๆ เช่น VGA Card, AGP Card, Sound Card งานเหล่านี้เกิดขึ้นโดยการควบคุมของ Chipset ทั้งสิ้น จะเห็นได้ว่าข้อมูลทั้งหมดที่ผ่านเข้าออกจากซีพียูจะต้องผ่าน Chipset และให้ Chipset เป็นผู้จัดการทั้งสิ้น
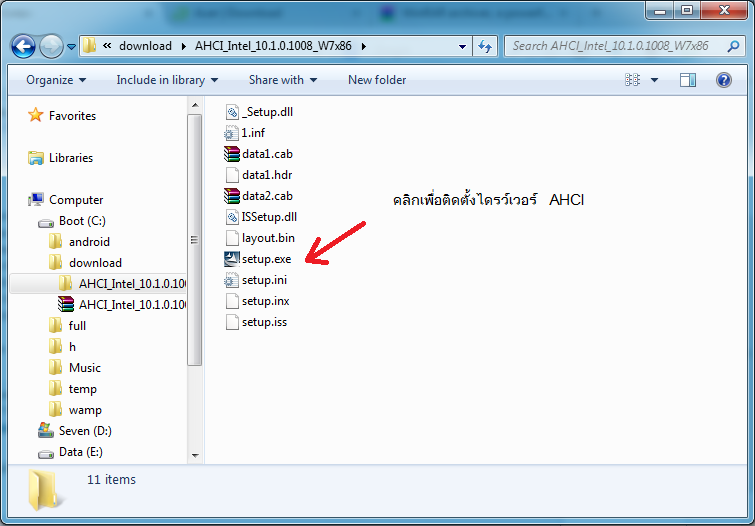 |
2.การติดตั้ง Sound Driver
Sound Driver เป็นโปรแกรมที่ใช้เป็นตัวกลางประสานระหว่าง Sound Card กับระบบปฏิบัติการ เพื่อให้ระบบปฏิบัติการสามารถใช้งาน Sound Card ได้ ซึ่งมีวิธีการดังต่อไปนี้
-
เปิดโปรแกรม Driver ต่างๆ ที่มีให้ในแผ่น Mainboard Support CD หรือเปิดผ่าน
โปรแกรมในแผ่นด้วยการ Double Click ที่ไฟล์ Setup
3.การติดตั้ง LAN Driver
LAN Card เป็นอุปกรณ์สำคัญในการเชื่อมต่อเข้าระบบเครือข่าย การติดตั้ง LAN Card Driver จึงเป็นการติดตั้งโปรแกรมตัวกลางประสานการทำงานระหว่าง LAN Card กับระบบปฏิบัติการ เพื่อให้ระบบปฏิบัติการสามารถใช้งาน LAN Card เพื่อการเชื่อมต่อเครือข่ายได้ ซึ่งมีวิธีการดังต่อไปนี้
- เปิดโปรแกรม Driver ที่มีให้ในแผ่น Mainboard Support CD หรือเปิดผ่านโปรแกรมในแผ่นด้วยการ Double Click ที่ไฟล์ Setup ซึ่งจะปรากฏหน้าต่างของโปรแกรมดังภาพ ให้ Click เลือก LAN Driver เพื่อติดตั้ง
4.การติดตั้ง Driver ของการ์ดแสดงผล
การ์ดแสดงผลหรือการ์ดจอ (VGA card หรือ Display card) เป็นอุปกรณ์ที่รับข้อมูล
เกี่ยวกับการแสดงผลจากหน่วยความจำมาคำนวณและประมวลผล จากนั้นจึงส่งข้อมูล
ในรูปแบบสัญญาณเพื่อนำไปแสดงผลยังอุปกรณ์แสดงผล การ์ดแสดงผลมีหน้าที่หลัก
การนำข้อมูลดิจิตอลมาแปลงเป็นสัญญาณอนาล็อกเพื่อนำไปแสดงผลบนจอคอมพิวเตอร์
2. การติดตั้งโปรแกรมประยุกต์
โปรแกรมประยุกต์ (Application Software) เป็นซอฟต์แวร์ประเภทหนึ่งสำหรับใช้งานสำหรับงานเฉพาะทาง เป็นโปรแกรมที่มีความสามารถจัดการกับงานเฉพาะด้านโดยตัวโปรแกรมจะเหมาะสม และใช้งานได้ดีกับงานเฉพาะนั้นๆ เท่านั้น เช่น โปรแกรม MS-Word โปรแกรม MS-Excel โปรแกรม MS-PowerPoint และโปรแกรมประเภทเกมต่างๆ เป็นต้น
การติดตั้งโปรแกรมประยุกต์ตามลักษณะการใช้งานในเครื่องคอมพิวเตอร์ จึงเป็นความต้องการของแต่ละบุคคล แต่ส่วนมากแล้วจะต้องมีโปรแกรมสำนักงานเพื่อใช้
้จัดการงานหรือเอกสารเป็นพื้นฐาน
2.1 การติดตั้งโปรแกรม Microsoft Office 2010
Microsoft Office เป็นชุดโปรแกรมสำนักงาน พัฒนาโดย Microsoft ซึ่งสามารถใช้งานได้ในระบบปฏิบัติการ Windows และระบบปฏิบัติการ Mac นอกจากนั้น Microsoft Office ยังมีการส่งเสริมให้ใช้บริการผ่านระบบเครื่องแม่ข่ายและบริการผ่านหน้าเว็บ การติดตั้งโปรแกรม Microsoft Office 2010 นั้น สามารถทำได้โดยใส่แผ่นโปรแกรมในเครื่องคอมพิวเตอร์ จากนั้นจะปรากฏไดอะล็อก Auto Play ขึ้นมาให้เลือกเลือก Run SETUP.EXE เพื่อเริ่มการติดตั้ง ซึ่งถ้าเครื่องไม่สามารถเปิด Auto Play ได้ เราสามารถเปิดหน้าต่าง Window Explorer เพื่อเปิดดูไฟล์ในแผ่น แล้วดับเบิ้ลคลิกที่ไฟล์ Setup.exe ได้เหมือนกัน จากนั้นจะปรากฏไดอะล็อก Enter your Product Key ให้ใส่หมายเลขคีย์ที่ให้มากับแผ่นโปรแกรม แล้วคลิกปุ่ม Continue จากนั้นจะเริ่มทำการติดตั้งโปรแกรม และข้อความลิขสิทธิ์ ข้อตกลงการใช้งาน ให้คลิกหน้าข้อความ “ฉันยอมรับข้อกำหนดของข้อตกลงนี้” แล้วคลิกปุ่ม ทำต่อไป หลังจากนั้นเลือกรูปแบบการติดตั้ง ถ้าต้องการติดตั้งตามที่โปรแกรมกำหนดไว้สามารถคลิกเลือก ติดตั้งเดี๋ยวนี้ได้เลย หรือถ้าต้องการกำหนดรูปแบบการติดตั้งเองให้คลิกเลือก กำหนดเอง จากนั้นให้คลิกเลือกภาษาที่ติดตั้งในโปรแกรม แล้วคลิกปุ่ม ติดตั้งเดี๋ยวนี้
จากนั้นจะปรากฏตัวเลือกการติดตั้ง ให้เลือกส่วนประกอบที่ต้องการติดตั้ง แล้วคลิกปุ่ม ติดตั้งเดี๋ยวนี้
จากนั้นจะเริ่มติดตั้งโปรแกรม สังเกตความคืบหน้าการติดตั้งจากแถบสีเขียว
รอสักครู่จนติดตั้งเสร็จ จะปรากฏไดอะล็อกขอบคุณและการเข้าร่วมใช้งานแบบออนไลน์ ให้คลิกปุ่ม ปิด หลังจากนั้น ให้คลิก Start / All Programs จะมีเมนูเปิดโปรแกรม Microsoft Office และรายชื่อโปรแกรมในชุด Microsoft Office ที่เลือกติดตั้งไว้ ซึ่งสามารถเปิดใช้โปรแกรมได้ทันที
 |
|
