|
หน่วยที่ 7 สํารองและป้องกันความเสียหายของข้อมูล
อ้างอิง:https://www.youtube.com/watch?v=fp-gSYjVxwc&feature=emb_title
1.ความหมายการสำรองข้อมูล
การสำรองข้อมูล (Backup) หมายถึงกระบวนการคัดลอกเก็บรักษาข้อมูลไว้ เพื่อให้พร้อมใช้ในกรณีที่จำเป็นต้องใช้งานหรือต้องกู้ข้อมูลกลับมาจากเหตุการณ์ข้อมูล
สูญหาย ดังนั้นการสำรองข้อมูลจึงเป็นสิ่งที่จำเป็นอย่างยิ่งในองค์กร รูปแบบของการสำรองข้อมูลในปัจจุบันนั้นสามารถแบ่งแยกออกได้เป็น 3 รูปแบบหลักๆ
ดังนี้
1) Full Backup หมายถึง กระบวนการในการสำรองข้อมูลทั้งหมด ไม่ว่าจะเคยมีการ
ทำการสำรองมาก่อนหรือไม่
2) Incremental Backup หมายถึง กระบวนการสำรองข้อมูลเฉพาะส่วนที่มีการเปลี่ยน
แปลงในแต่ละวัน โดยการสำรองข้อมูลแบบนี้จะต้องทำการสำรองข้อมูลแบบ
Full Backup ไว้ก่อน
3) Differential Backup หมายถึง กระบวนการสำรองข้อมูลเฉพาะส่วนที่มีการ
เปลี่ยนแปลงภายหลังการทำ Full Backup
การสำรองข้อมูล (Backup) เป็นการคัดลอกแฟ้มข้อมูลเพื่อทำสำเนาเพื่อหลีกเลี่ยงความเสียหายที่จะเกิดขึ้นหากข้อมูล
เกิดการเสียหายหรือสูญหาย โดยสามารถนำข้อมูลที่สำรองไว้มาใช้งานได้ทันที เช่นการจัดเก็บไฟล์ข้อมูลหนึ่งเก็บไว้ใน Hard disk แล้วคัดลอกลงในFlash Drive ด้วย
และยังเขียนลงแผ่นCD-R เก็บไว้อีกที่หนึ่ง เหล่านี้เป็นการสำรองข้อมูล เป็นการลดความ
เสี่ยงในการสูญเสียข้อมูลนั้น แต่จะเป็นปัญหาเรื่องค่าใช้จ่ายเท่านั้น
การสำรองข้อมูล (Backup) ช่วยป้องกันการสูญหายข้อมูล และลดเวลาในการกู้คืน
ข้อมูล เพราะสามารถนำไฟล์ที่สำรองไว้มาใช้ได้เลย ช่วยส่งเสริมภาพลักษณ์การดำเนิน
ขององค์กรให้มีความน่าเชื่อถือได้ด้วย การสำรองข้อมูล (Backup) สามารถทำได้
้หลายวิธี เช่น
1) ใช้โปรแกรมประเภท Utility Program ที่มากับระบบปฏิบัติการ Windows
2) สำรองข้อมูลด้วยอุปกรณ์ฮาร์ดแวร์ต่างๆ เช่น External Hard disk ผ่านพอร์ต USB Flash Memory และอุปกรณ์อื่นๆ
3) ใช้โปรแกรมสำรองข้อมูล (Backup Program) เช่นโปรแกรม Symantec Netback up, โปรแกรมSymantec Backup Exec, โปรแกรมNorton ghost และโปรแกรม Acronis True Image เป็นต้น
2.การสำรองข้อมูลด้วยสื่อบันทึกข้อมูล
การสำรองข้อมูลที่ง่ายที่สุดเป็นการคัดลอกข้อมูลนั้นๆ ไว้ในสื่อบันทึกข้อมูลต่างๆ เช่นการใช้ Flash Drive การใช้ External Hard disk หรือการใช้ Memory Card แบบต่างๆ มาใช้ในการบันทึกข้อมูล ซึ่งสื่อบันทึกข้อมูลเหล่านี้สามารถใช้งานได้ทันที
เมื่อเราเชื่อมต่ออุปกรณ์เข้ากับเครื่องคอมพิวเตอร์ โดยที่มันจะมองเห็นเป็นอีก Drive หนึ่งการบันทึกข้อมูลก็สามารถลากไฟล์ข้อมูลไปใส่ใน Drive ได้โดยตรง
ส่วนการบันทึกข้อมูลลงในแผ่น CD-R นั้น ทำได้โดยความสามารถของระบบปฏิบัติการ Windows เอง หรือใช้โปรแกรมเขียนข้อมูลลงแผ่น CD ก็ได้ แต่การบันทึกข้อมูลลง
ในแผ่น CD-R นั้น ทำได้ครั้งเดียวเท่านั้น ไม่สามารถบันทึกข้อมูลเพิ่มเติมภายหลังได้ นอกจากจะเลี่ยงไปใช้แผ่น CD-RW แทน ซึ่งการบันทึกข้อมูลลงแผ่น CD-R ในระบบ Windows สามารถทำได้โดย
1. ใส่แผ่น CD-R หรือ DVD-R เปล่าเข้าไปใน Drive ที่สามารถเขียนแผ่น CD หรือ DVD ได้ จะปรากฏไดอะล็อก AutoPlay ขึ้นมาโดยอัตโนมัติ หากไม่ปรากฏ ให้คลิก Start / Computer / DVD RW Drive จากนั้นให้คลิก Burn files to disc
จากนั้นจะปรากฏไดอะล็อกแสดงตัวเลือกในการกระทำกับแผ่น CD ดังนี้
Like a USB flash drive กระทำเช่นเดียวกับ Flash Drive ที่สามารถเขียน
แก้ไขและลบได้
With a CD/DVD player บันทึกไฟล์แล้วไม่สามารถแก้ไข เปลี่ยนแปลงได้
เลือกการกระทำแล้วคลิกปุ่ม Next จากนั้นระบบจะทำการ Format แผ่น CD เพื่อเตรียมพื้นที่เพื่อใช้บันทึกข้อมูล คลิก Open folder to view files เมื่อปรากฏหน้าแสดงรายการไฟล์ในแผ่น CD แล้ว เราสามารถบันทึกข้อมูลที่ต้อง
การลงในแผ่น CD ได้ทันที ด้วยการคลิกลากไฟล์ที่ต้องการมาใส่ในหน้าต่างแผ่น CD นี้ และเมื่อแน่ใจว่าได้บันทึกไฟล์ข้อมูลที่ต้องการสำรองข้อมูลไว้ครบถ้วนแล้ว เราสามารถคลิกปิดหน้าต่าง DVD RW Drive หรือใช้คำสั่ง Eject จากนั้นระบบจะ
ทำการปิดแผ่น เพื่อให้สามารถนำไปเปิดดูข้อมูลที่อื่นได้ ซึ่งขั้นตอนนี้แผ่น CD-R จะถูกแปรสภาพเป็น CD-ROM จากนั้นติดป้ายกำกับแผ่นและจัดเก็บไว้ในที่ปลอดภัย เพื่อนำมาใช้งานภายหลัง
3. การสำรองข้อมูลใน Windows 7
ระบบปฏิบัติการ Windows 7 บางครั้งจะเกิดปัญหาในการใช้งานต่างๆ เช่นระบบปฏิบัติการไม่สามารถทำงานได้ หรือบูตเครื่องเข้าระบบปฏิบัติการไม่ได้ ซึ่งอาจจะเกิดจากไฟล์โปรแกรมระบบปฏิบัติการเสียหาย หรือเกิดความเสียหายจาก
ไวรัสคอมพิวเตอร์ เหล่านี้อาจจะทำให้ระบบปฏิบัติการไม่สามารถทำงานได้
3.1 การทำแผ่น System Repair
ในกรณีที่ระบบปฏิบัติการ Windows มีปัญหาไม่สามารถบูตได้ เราสามารถใช้แผ่น System Repair บูตแทน เพื่อเข้าไปจัดการปัญหาต่างๆ ด้วยการคลิกคำสั่ง Start / Control Panel / System and Security / Backup and Restore จากนั้นคลิกเมนู Create a system repair discจากนั้นจะปรากฏไดอะล็อก Create a system repair disc ให้เลือกไดรฟ์ที่ต้องการบันทึกไฟล์ แล้วคลิกปุ่ม Create disc เพื่อเริ่มสร้างแผ่น System repair
3.2 การสำรองไฟล์ระบบ Windows 7
ระบบปฏิบัติการ Windows 7 มีตัวช่วยสำรองข้อมูลระบบเพื่อใช้แก้ปัญหาเมื่อระบบปฏิบัติการเสียหายที่เรียกว่า System Image ที่จะบันทึกข้อมูลทั้งหมดในเครื่องคอมพิวเตอร์ เพื่อใช้คืนค่าในกรณีที่การทำงานของระบมีปัญหา สามารถทำได้โดยคลิกคำสั่ง Start Menu / All Programs / Maintenance / Backup and Restore จะปรากฏหน้าต่าง Backup and Restore ขึ้นมา
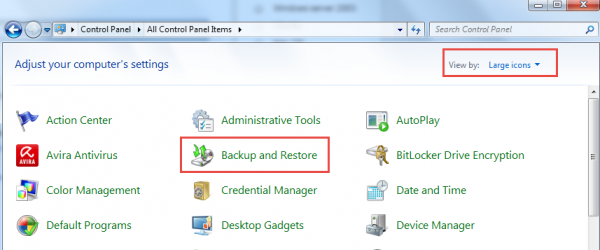 |
ให้คลิกที่คำสั่ง Create a system image ที่ด้านซ้ายของหน้าต่าง จากนั้นให้คลิกเลือกที่เก็บไฟล์ Backup image โดยคลิกทำเครื่องหมายที่หน้ารายการตามตัวเลือกต่างๆ ดังนี้
On a hard disk: เป็นการกำหนดให้จัดเก็บ System Image ไว้ที่ฮาร์ดดิสก์ ซึ่งสามารถจัดเก็บไว้ที่ไดรฟ์ใดก็ได้ แต่ไม่ใช่ไดรฟ์ที่ติดตั้งระบบ
On one or more DVDs: เป็นการกำหนดให้จัดเก็บ System Image โดยเขียนลงแผ่น
ดีวีดีและต้องเตรียมแผ่นDVDให้เพียงพอในกรณีที่มี
ขนาดไฟล์ที่ใหญ่กว่าพื้นที่บนแผ่นดีวีดี
On a network location: เป็นการกำหนดให้จัดเก็บ System Image ไว้ในคอมพิวเตอร์เครื่องอื่นที่อยู่ในระบบเครือข่าย ตัวเลือกนี้จะมีเฉพาะ Windows 7
Professional, Ultimate และ Enterprise editions เท่านั้น จากนั้นคลิกปุ่ม Next จากนั้นระบบจะถามยืนยันการสำรองข้อมูลระบบ ให้คลิกปุ่ม Start backup จากนั้นระบบจะเริ่มทำการบันทึกข้อมูล ซึ่งสามารถดูความคืบหน้าการดำเนินการได้ที่แถบสีเขียวและเมื่อระบบได้ทำการสำรอง
ข้อมูลไฟล์ระบบสำเร็จ จะปรากฏไดอะล็อก Create a system repair disc ขึ้นมา
ให้เราสร้างแผ่น System repair ต่อ ซึ่งสามารถข้ามขั้นตอนนี้ได้ โดยการคลิกปุ่ม Cancel หรือถ้ากรณีที่ต้องการสร้างแผ่น System repair ให้คลิกเลือกไดรฟ์และใส่แผ่น CD หรือ DVD จากนั้นคลิกปุ่ม Create disc
3.3 การสำรองข้อมูลในระบบ Windows
ในระบบปฏิบัติการ Windows มีตัวช่วยในการสำรองข้อมูลที่สามารถทำได้ง่าย ไม่ยุ่งยาก เพื่อเก็บไว้ใช้เมื่อข้อมูลนั้นๆ เกิดปัญหาจากข้อผิดพลาดหรือการใช้งานใดๆ โดยการคลิกคำสั่ง Start / Control Panel ซึ่งจะปรากฏหน้าต่าง Control Panel ขึ้นมา ให้คลิกที่คำสั่ง Back up your computer จากนั้นให้คลิกคำสั่ง Set up
backup จะปรากฏไดอะล็อก Set up backup ขึ้นมาให้เลือกตำแหน่งปลายทางของ
การสำรองข้อมูล ในไดรฟ์ใดก็ได้ยกเว้นไดรฟ์ที่ติดตั้งระบบปฏิบัติการไว้ ให้คลิกเลือก
ไดรฟ์ที่ต้องการจัดเก็บไฟล์ที่ต้องการ หรือตามที่ระบบแนะนำไว้ (Recommended) ก็ได้ แล้วคลิกปุ่ม Next
จากนั้นจะปรากฏตัวเลือกให้ระบุสิ่งที่ต้องการสำรองข้อมูลซึ่งเราสามารถเลือกให้ Windows ตัดสินใจให้ว่าไฟล์ใดสำคัญ โดยคลิกเลือก Let Windows choose (Recommended) หรือถ้าต้องการเลือกไฟล์ที่จะทำการสำรองข้อมูลด้วยตัวเอง ให้คลิกเลือก Let me choose แล้วคลิกปุ่ม Next
4. การสำรองข้อมูลด้วย Acronis True Image
Acronis True Image เป็นโปรแกรมสำรองข้อมูล (Backup) พัฒนาโดยบริษัท Acronis ประเทศเยอรมัน โปรแกรม Acronis True Image เป็นโปรแกรมที่สามารถสำรองข้อมูล (Backup) ได้ทุกชนิด ทุกประเภทในระบบ ทั้งไฟล์ข้อมูลอีเมล์ ไฟล์เพลง ไฟล์คลิปวีดีโอโปรด ไฟล์รูปภาพ ไฟล์เอกสาร เช่นไฟล์จากโปรแกรม Excel ไฟล์จากโปรแกรม Word และไฟล์จากโปรแกรม PowerPoint เป็นต้น อีกทั้งยังสามารถสำรองข้อมูลของการตั้งค่าส่วนตัว หรือ Personal Setting ต่างๆ ที่กำหนดค่าไว้ในระบบ
.jpg) |
4.1 การสำรองข้อมูล (Backup)
ในส่วนของการสำรองข้อมูล (Backup) นั้น เราสามารถสำรองข้อมูลทีเดียว
พร้อมกันหลายไดรฟ์ได้ และยังสามารถตั้งเวลาในการสำรองข้อมูลได้อีกด้วย สามารถทำได้โดยคลิกปุ่ม Backup system หรือคลิกแท็บ Backup and recovery จะปรากฏหน้าต่าง Disk Backup ในการจัดเก็บไฟล์ที่ได้ทำการสำรองข้อมูลไว้นั้น สามารถเลือกได้ว่าจะให้อยู่บนฮาร์ดดิสก์หรือจะเขียนลงแผ่น CD/DVD รวมถึงจัดเก็บลงแฟรชไดรฟ์ หรือถ้าลงทะเบียนออนไลน์ไว้กับ Acronis เรายังสามารถใช้รูปแบบการสำรองข้อมูลแบบออนไลน์กับทาง Acronis เซิร์ฟเวอร์ได้ด้วย ในส่วนของหน้าต่าง Disk Backup ประกอบด้วยส่วนที่ต้องการทำการ
สำรองข้อมูล ตำแหน่งจัดเก็บไฟล์สำรองข้อมูล และการกำหนดค่าในการสำรองข้อมูล
4.2 การทำสร้างแผ่น Boot Disk
การสร้างแผ่น Boot Disk เป็นการสร้างแผ่น หรือสื่อบันทึกข้อมูลอื่น ไว้ใช้ในการบูตเครื่องคอมพิวเตอร์อันเนื่องมาจากระบบปฏิบัติการมีปัญหาในการทำงาน
และเรียกคืนข้อมูลกลับมา สามารถทำได้โดยจะต้องใส่สื่อบันทึกข้อมูลที่ต้องการทำ
อุปกรณ์บูต แล้วคลิกที่แท็บ Tools and utilities จากนั้นคลิกคำสั่ง Rescue Media
Builder จะปรากฏหน้าต่าง Acronis Media Builder ให้คลิกปุ่ม Next จากนั้นให้
้คลิกทำเครื่องหมายถูกเพื่อเลือก True Image แล้วคลิกปุ่ม Next จากนั้นให้คลิกเลือกสื่อที่ต้องการใช้บันทึก เช่นต้องการเขียนลงในแผ่น CD ให้คลิกเลือก CD-RW Drive แล้วคลิกปุ่ม Next จะปรากฏข้อมูลที่จะสร้างแผ่นบูต เช่นสื่อที่จะใช้เขียน และขนาดพื้นที่ที่ต้องการ แล้วคลิกปุ่ม Proceed
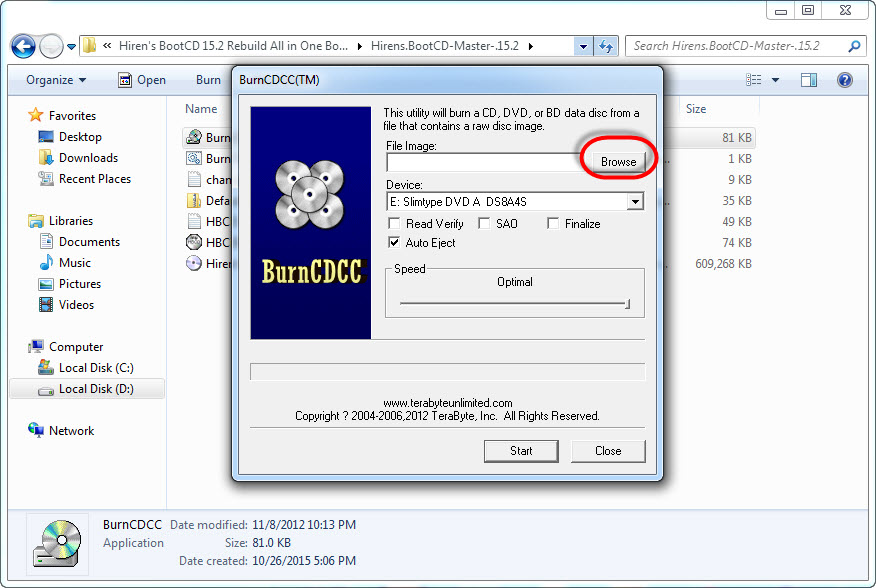 |
4.3 การกู้คืนข้อมูล (Recovery)
ในกรณีที่ต้องการกู้คืนข้อมูลจากการสำรองข้อมูลไว้ อันเนื่องมาจากปัญหาความเสียหาย ผิดปกติของข้อมูลจากการบุกรุกและทำลายจากมัลแวร์ สามารถเปิดโปรแกรม Acronis
True Image ขึ้นมาเพื่อทำการกู้คืนข้อมูล (Recovery) นำไฟล์หรือโปรแกรมต่างๆ กลับคืนมา นอกจากนี้ ถ้าระบบปฏิบัติการเกิดปัญหามีความบกพร่องหรือความผิดปกติในการทำงานจนไม่สา
มารถบูตเครื่องขึ้นมาได้สามารถนำแผ่นบูตสำรองที่ทำไว้มาใช้บูตเข้าระบบเครื่องคอม
พิวเตอร์ เพื่อแก้ไขปัญหาต่อไป สามารถทำได้โดยคลิกที่แท็บ Backup and recovery จะปรากฏรายชื่อไฟล์ที่ได้สำรองข้อมูลไว้ ซึ่งตรงนี้เราสามารถคลิกปุ่ม Recover ได้ทันที
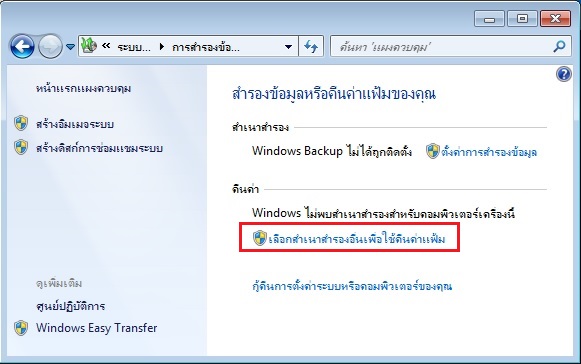 |
4.4 การซิงค์ (Synchronization) ในส่วนของการทำการซิงค์ระหว่างเครื่องคอมพิวเตอร์กับเครื่องหรืออุปกรณ์อื่นๆ ซึ่งจำเป็นต้องมี AcronisAccount เสียก่อน โดยการไปลงทะเบียนในเว็บไซต์หลัก
เสียก่อนหลังจากนั้นเลือกข้อมูลที่เราจะทำการซิงค์ซึ่งจะสามารถซิงค์ได้ทั้งแบบออนไลน์
และออฟไลน์ โดยการคลิกที่แท็บ Synchronization จะปรากฏกรอบให้กรอกข้อมูล
Acronis account หรือสร้างบัญชีผู้ใช้ใหม่เมื่อเข้าสู่ระบบได้แล้ว เราสามารถกำหนด
รูปแบบการซิงค์ เช่นการกำหนดโฟลเดอร์หรือไดรฟ์ที่ต้องการซิงค์กับอุปกรณ์อื่น
เพื่อให้มีการปรับปรุงข้อมูลไปด้วยกัน
4.5 เครื่องมือ (Tools and utilities)
แท็บเครื่องมือ (Tools and utilities) นี้จะช่วยให้เราสามารถจัดการข้อมูลต่างๆ ในเครื่องคอมพิวเตอร์ได้สะดวกยิ่งขึ้น ไม่ว่าจะเป็นการโคลนดิสก์ (Clone disk) การแจ้งเตือนการเปลี่ยนแปลงข้อมูลในเครื่อง(Try & Decide) ระบบรักษาความปลอดภัย (Security and privacy) และการจัดการไฟล์ (Disk Management)
โดยรวมแล้วโปรแกรม Acronis True Image Home เป็นโปรแกรมที่ดีโปรแกรมหนึ่งที่เอาไว้ใช้โคลนระบบปฏิบัติการ Windows โปรแกรมที่ติดตั้งไว้และใช้ในการสำรองไฟล์ข้อมูล ที่ควรติดตั้งไว้ในเครื่อง เพื่อลดความเสี่ยงต่อไวรัส และความเสียหายอื่นที่อาจจะทำให้เกิดปัญหาต่อการใช้งาน
|
