|
หน่วยที่ 4 การบำรุงรักษาอุปกรณ์คอมพิวเตอร์
อ้างอิง:https://www.youtube.com/watch?v=2kmkwnfzKGM&feature=emb
การดูแลรักษาเครื่องคอมพิวเตอร์ เป็นวิธีที่ช่วยให้สามารถใช้งานเครื่องคอมพิวเตอร์ได้นานขึ้น จึงจำเป็นต้องรู้ถึงปัจจัยต่างๆ ที่ทำให้เครื่องคอมพิวเตอร์เกิดการขัดข้องหรือเสียหาย และวิธีการบำรุงรักษาเครื่องคอมพิวเตอร์เบื้องต้น
1. การดูแลรักษา ตรวจสอบเครื่องคอมพิวเตอร์
เครื่องคอมพิวเตอร์ เป็นเครื่องคำนวณที่ประกอบด้วยชิ้นส่วนอิเล็กทรอนิกส์ และอุปกรณ์ทางไฟฟ้ามากมาย ซึ่งจะต้องดูแลรักษา ทำความสะอาด ให้อยู่ในสภาพพร้อมใช้ตลอดเวลา ดังนี้
 |
1) การดูแลรักษาด้านระบบไฟฟ้า
-สายไฟ สายสัญญาณต่างๆ ที่หลวมหรือหักชำรุด เสียบปลั๊กแล้วไฟติดๆ ดับๆ บ่อย ให้รีบแก้ไขซ่อมแซมหรือซื้อเปลี่ยน เพราะอาจจะสร้างความเสียหายให้กับคอมพิวเตอร์ได
-กระแสไฟฟ้าตก ไฟรั่ว ไฟเกิน สามารถสร้างความเสียหายให้กับเครื่องคอมพิวเตอร์ได้
ซึ่งหากเกิดเหตุการณ์ไฟดับหรือไฟกระชาก จะทำให้ฮาร์ดแวร์หยุดทำงานชั่วคราว
จนกว่าจะมีกระแสไฟฟ้ากลับมาหล่อเลี้ยงอีกครั้งหนึ่ง ซึ่งในช่วงเวลาที่ฮาร์ดแวร์หยุด
ทำงาน อย่างฉับพลันนี้อาจจะเป็นสาเหตุทำให้ฮาร์ดแวร์เสียหายได้ ในพื้นที่ที่มีปัญหา
ไฟดับ ไฟตก ไฟเกิน ไฟกระชากอยู่บ่อยๆ ควรซื้อ UPS มาใช้งานซึ่งนอกจากช่วยรักษา
ระดับแรงดันไฟฟ้าให้คงที่และกรองสัญญาณไฟฟ้าได้แล้วยังจ่ายไฟฟ้าสำรองได้อีกด้วย
สามารถใช้เครื่องคอมพิวเตอร์ต่อไปได้อีก 10-15 นาที ทำให้บันทึกข้อมูลได้ทัน
-สายดิน ควรต่อสายดินจากเคสส่วนที่เป็นโลหะแล้วนำไปต่อกับโลหะชิ้นอื่นที่ตั้งอยู่
บนพื้น เช่น ท่อน้ำเหล็กประตูโครงฝ้า ที่เป็นอลูมิเนียมเพื่อให้สามารถระบายกระแสไฟฟ้า
ลงดินได้การต่อสายดินนี้จะช่วยแก้ปัญหาจากตัวเครื่องคอมพิวเตอร์ทำให้ไม่ถูกไฟดูด
เวลาเผลอไปแตะตัวเครื่อง รวมทั้งยังช่วยลดความรุนแรงปัญหาไฟกระชากได้อีกด้วย
-การต่อพ่วงอุปกรณ์กับเต้ารับ ไม่ควรเชื่อมต่ออุปกรณ์หลายอย่างกับปลั๊กพ่วง
เพียงอันเดียว ควรใช้รางเต้ารับสำหรับใช้กับเครื่องคอมพิวเตอร์ที่มีขายอยู่โดยทั่วไปแทน ซึ่งรางเต้ารับนี้จะช่องเสียบหลายช่องและมีเต้ารับแบบใช้กับปลั๊กแบบ 3 ขาได้ เพราะถ้า
ใช้เต้ารับแบบรวมหรือไม่ได้มาตรฐานอาจจะทำให้เกิดการอาร์กที่เต้ารับ ทำให้เกิด
สัญญาณรบกวนระบบไฟฟ้าและเกิดความร้อนสะสมจนอาจเกิดไฟไหม้ได้
2) การดูแลรักษาเครื่องคอมพิวเตอร์และฮาร์ดแวร์ชิ้นอื่น ๆ
ก่อนการซ่อมบำรุงเครื่องคอมพิวเตอร์ทุกครั้งต้องปิดสวิตซ์เครื่องและดึงปลั๊กไฟออกจาก
เต้าเสียบเพื่อป้องกันอันตรายที่เกิดจากกระแสไฟฟ้า และสิ่งต่อไปนี้เป็นสิ่งที่ควรปฏิบัติ
เพื่อไม่ให้ เครื่องคอมพิวเตอร์และฮาร์ดแวร์ชิ้นต่าง ๆ เสียหายควรปิดเครื่องให้สนิท
อยู่เสมอเพื่อป้องกันไม่ให้หนูหรือแมลงสาบเข้าไปทำความเสียหายภายในเครื่องในกรณี
ดึงแผ่นเหล็กปิดสล็อตด้านหลังเครื่องออก
เพื่อใส่การ์ดต่างๆ เข้าไปก็ควรเก็บแผ่นเหล็กนั้นเองด้วย เพื่อเวลาที่ไม่ได้ใช้การ์ดนั้น
แล้วจะได้นำแผ่นเหล็กมาปิดกลับคืน
 |
-พื้นที่ว่างบนฮาร์ดดิสก์ หลังจากเปิด Windows มาแล้ว ลองตรวจสอบพื้นที่ในฮาร์ดดิสก์ ว่าเหลือพื้นที่เท่าใด ถ้าเหลือน้อยกว่า 500 MB ก็ควรพิจารณาเพิ่มพื้นที่ว่าง โดยเฉพาะกับ Drive C ซึ่งเป็นที่เก็บโปรแกรม ด้วยการสำรองข้อมูล โดยเฉพาะไฟล์ต่างๆ ทีอยู่ใน My Documents หรือสำรองลง Drive อื่นๆ
-ตรวจสอบสภาพฮาร์ดดิสก์ นอกเหนือเรื่องพื้นที่ว่างแล้ว สิ่งสำคัญอีกอย่างหนึ่งก็คือ การตรวจสอบฮาร์ดดิสก์ว่ามีจุดไหนเสียหรือไม่ โดยใช้โปรแกรมช่วยตรวจสอบประเภท Disk Defragment เพื่อตรวจสอบพื้นที่ฮาร์ดดิสก์ว่ามีจุดเสียหรือ Bad Sector ของฮาร์ดดิสก์หรือไม่ ถ้ามีให้สำรองข้อมูลและเปลี่ยนฮาร์ดดิสก์
-ตรวจสอบไวรัส ถึงแม้ว่าเราจะมีโปรแกรม Antivirus แล้วก็ตาม เราก็ยังคงจำเป็นต้องมีการตรวจสอบไวรัสอย่างสม่ำเสมอ อย่างน้อยอาทิตย์ละครั้ง และควรอัปเดตโปรแกรมแบบออนไลน์ให้ทันสมัยอยู่เสมอด้วยเช่นกัน นอกจากนั้นให้ Scan Virus ทุกวัน โดยเฉพาะช่วงพักกลางวันจะได้ตรวจสอบไวรัสอย่างเต็มที่ไม่ขัด
จังหวะเวลาทำงาน เพราะระหว่างการ scan virus จะทำให้เครื่องคอมพิวเตอร์ทำงาน
ช้าลงไปบ้าง ระหว่างนี้สามารถปิดหน้าจอได้ด้วย
-ลบขยะภายในเครื่องคอมพิวเตอร์ ควรมีการตรวจสอบและลบไฟล์ใน Recycle Bin เพื่อเพิ่มพื้นที่ และป้องกันแหล่งสะสมของปัญหา รวมทั้งไวรัส ด้วยโปรแกรม Disk Cleanup
-การเปิดปิดเครื่องคอมพิวเตอร์ ไม่ควรปิดแล้วเปิดเครื่องทันที เพราะจะทำให้
Power Supply แบบสวิทชิ่งของเครื่องคอมพิวเตอร์มีอายุการใช้งานสั้นลง แต่หาก
ต้องการปิดแล้ว
เปิดเครื่องใหม่ให้ปิดเครื่องแล้วรออย่างน้อย 10 วินาที เพื่อให้กระแส
ไฟฟ้าไหลออก จากตัวเครื่องให้หมดก่อนแล้วจึงเปิดเครื่องใหม่จึงจะไม่สร้างความเสีย
หายให้กับฮาร์ดแวร์ แต่ในกรณีที่เครื่องแฮงก์ให้ลองบูทเครื่องใหม่โดยการวอร์มลูทคือ
กดปุ่มCtrl + Alt + Del เสียก่อนแต่ถ้าไม่ได้ผลให้ กดปุ่มรีเซตที่ด้านหน้าเครื่องแทน
ซึ่งจะได้ผลเท่ากับการปิดเครื่องและเปิดเครื่องใหม่ โดยไม่ทำให้ Power Supply มีอายุการใช้งานสั้นลงและที่สำคัญควรปิดเครื่องหรือ Shutdown Windows ให้ถูกวิธี
โดยคลิก Start / Shutdown และห้ามปิดด้วยปุ่ม Power
-การทำงานของพัดลมระบายอากาศ ควรตรวจสอบการทำงานของพัดลมระบายอากาศด้านหลังเครื่องคอมพิวเตอร์ ซึ่งควร
จะทำงานปกติตลอดเวลา ไม่ควรมีสิ่งใดไปปิดกั้น มิฉะนั้นทำให้อุณหภูมิในเครื่องคอม
พิวเตอร์สูงเกินไปและมีผลเสียต่อตัวเครื่อง
-การดูแลคีย์บอร์ด ควรนำคีย์บอร์ดมาคว่ำแล้วเคาะฝุ่นละอองที่ติดตามซอกออกหรือใช้น้ำ
ยาเช็ดทำความสะอาดเพื่อให้สามารถใช้งานได้ปกติ
3) การดูแลรักษาเรื่องความร้อน
ความร้อนที่เกิดขึ้นภายในเครื่องคอมพิวเตอร์เกิดมาจากการทำงานของอุปกรณ์อิเล็ก
ทรอนิกส์แต่ละชิ้น ซึ่งความร้อนนี้หากสูงเกินขอบเขตที่ฮาร์ดแวร์ทนได้ก็จะทำให้เกิดการ
เสื่อมของฮาร์ดแวร์ชิ้นนั้น ดังนั้นจึงต้องมีวิธีที่ใช้ในการระบายความร้อน
ออกจากเครื่อง
คอมพิวเตอร์ เช่นการระบายความร้อนด้วยการติดตั้งพัดลมที่มีขนาดใหญ่
หรือการติด
ตั้งพัดลมเพิ่มเข้าไปการใช้งานเครื่อง คอมพิวเตอร์ในช่วงเวลาที่มีอุณหภูมิเหมาะสม
การใช้เคสที่มีระบบระบายความร้อนที่ดี การจัดวางเครื่องคอมพิวเตอร์ให้สามารถถ่าย
ถ่ายเทอากาศได้อย่างสะดวกเป็นอีกทางหนึ่งที่จะช่วยแก้ปัญหาเรื่องความร้อนได้โดยใน
การจัดวางเครื่องคอมพิวเตอร์ควรจะจัดให้ตำแหน่งด้านหลังของเครื่องอยู่ห่างจากผนัง
หรือกำแพงพอสมควรเพื่อให้สามารถถ่ายเทอากาศได้อย่างสะดวกแสงแดดก็เป็นอีกปัจจัย
หนึ่งที่ทำให้เกิดความร้อนขึ้นได้ ซึ่งโดยปกติแล้วอุปกรณ์อิเล็กทรอนิกส์
ทุกชิ้นไม่ควร
ถูกจัดวางให้สัมผัสกับแสงแดด เครื่องคอมพิวเตอร์ก็เช่นกันไม่ควรจัดวางให้สัมผัสกับ
แสงแดดโดยตรง
4) การดูแลรักษาเรื่องฝุ่นละออง
ฝุ่นละอองเป็นอีกสาเหตุหนึ่งที่ทำให้ฮาร์ดแวร์ต่างๆ เสีย หายได้เร็วขึ้น เนื่องจากฝุ่น
ละอองจะ เข้าไปขัดขวางทางเดินของกระแสไฟฟ้าบนแผง วงจรทำให้ฮาร์ดแวร์ชิ้นนั้น
ทำงานได้ไม่เต็มที่หรือทำงานติดขัด นอกจากนี้ฝุ่นละอองยังเป็นอุปสรรคในการระบาย
ความร้อน โดยเฉพาะเครื่องพิมพ์แบบพ่นหมึก (Inkjet Printer)หากฝุ่นละอองจะเข้าไป
ขวางกั้นการทำงานของเครื่องพิมพ์ทำให้การพิมพ์ภาพหรือตัวอักษรบนกระดาษเลอะ
เลือนได้ ควรเปิดฝาครอบเครื่องออกมาเป่าฝุ่นที่เกาะอยู่ตามแผงวงจร ถ้าไม่มีเครื่อง
เป่าลมให้
ใช้แปรง
ทาสีที่มีขนนุ่มมาทำความสะอาดฝุ่นละอองที่เกาะบนแผงวงจรภายใน
เครื่องซึ่งจะช่วยให้กระระบายความร้อนดีขึ้น
 |
5) การดูแลรักษาเรื่องน้ำ
น้ำหรือของเหลวเป็นสาเหตุสำคัญที่สุดที่ทำให้ฮาร์ดแวร์ชิ้นต่างๆ เสียหายได้ เนื่องจาก
ฮาร์ดแวร์ทุกชิ้นต้องใช้ไฟฟ้าในการทำงานและน้ำก็เป็นตัวการที่ทำ
ให้กระแสไฟฟ้าลัด
วงจร ดังนั้นจึงไม่ควรนำน้ำหรือของเหลวใดๆ เข้าใกล้ฮาร์ดแวร์ทุกชิ้นแต่ถ้ามีความจำ
เป็นต้องใช้น้ำในการทำความสะอาดก็ควรถอด
ปลั๊กไฟออกก่อน และใช้ผ้าชุบน้ำหมาดๆ เช็ดทำความสะอาด แล้วใช้ผ้าแห้งเช็ดอีกครั้ง
2. โปรแกรมบำรุงรักษาเครื่องคอมพิวเตอร์
นอกเหนือจากการดูแลรักษาภายนอกหรือส่วยประกอบต่างๆ ของเครื่องคอมพิวเตอร์แล้ว ควรจะต้องมีหรือใช้โปรแกรมเพื่อการบำรุงรักษาเครื่องคอมพิวเตอร์ด้วย ดังนี้
2.1 Disk cleanup
การสร้างประสิทธิภาพของการใช้ระบบประการหนึ่งคือการกำจัดข้อมูลที่ไม่ถูกใช้งาน
ซึ่งอาจเป็นข้อมูลที่สร้างขึ้นชั่วคราวระหว่างการใช้โปรแกรมแล้วไม่ได้ถูกลบทิ้งเมื่อเลิกใช
หรือข้อมูลที่มีอยู่ซ้ำซ้อนกันแต่เก็บในต่างตำแหน่งกัน ไฟล์ข้อมูลของระบบปฏิบัติการอาจ
ไม่ได้ใช้แล้ว ซึ่งเมื่อมีข้อมูลที่ไร้ประโยชน์เก็บอยู่นอกจากจะทำให้เปลืองเนื้อที่บันทึกในดิสก์
โดยเปล่าประโยชน์แล้วยังอาจกระทบต่อการสร้างประสิทธิภาพอื่นๆเช่น การกระจายของ
ข้อมูลที่เก็บในดิสก์ การเลื่อนของหัวอ่านดิสก์ที่จะต้องเลื่อนไปในแทรกต่างๆ หากมีการ
เก็บข้อมูล มากจำนวนแทรกที่มีข้อมูลก็จะมากทำให้หัวอ่านมีโอกาสที่จะต้องเลื่อนไปมา
โปรแกรมกวาดล้างข้อมูลส่วนเกิน (disk cleanup utility) จะตรวจสอบข้อมูลไฟล์
ประเภทต่างและให้ผู้ใช้ได้เลือกว่าต้องการลบข้อมูลกลุ่มใดออกจากระบบ หรือให้เลือก
แยก เป็นไฟล์ไปว่าไฟล์ใดต้องการลบออกบ้าง โดยจะแสดงชื่อไฟล์ที่น่าจะไม่ได้ถูกใช้งาน
ออกมาให้เลือก
2.2 Disk defragmenter
โปรแกรมช่วยจัดระเบียบข้อมูลในดิสก์ (Disk defragmentation) หากเป็นฮาร์ดดิสก์
ที่เริ่มใช้ งานใหม่หลังจากถูกฟอร์แมต ระบบปฏิบัติการจะจัดเก็บข้อมูลของไฟล์ไว้อย่าง
ต่อเนื่องบนเนื้อดิสก์ แต่หลังจากที่มีการเปลี่ยนแปลงข้อมูลที่อยู่ในไฟล์เช่น มีการลบไฟล์
เพิ่มข้อมูล ฯลฯ ข้อมูลใหม่ของไฟล์จะถูกกระจายไปยังเนื้อที่ว่างที่ยังไม่ได้ถูกใช้งาน
ทำให้ข้อมูลในไฟล์ไม่ต่อเนื่องกัน การที่เนื้อหาของไฟล์เดียวกันถูกจัดเก็บกระโดดข้าม
ตำแหน่ง กันไม่อยู่ต่อเนื่องทำให้ประสิทธิภาพในการอ่านข้อมูลไฟล์นั้นลดลงเนื่องจากต้อง
ใช้เวลาในการเลื่อนหัวอ่านข้อมูลของดิสก์ข้ามไปมาในระหว่างอ่านชุดของข้อมูล
การจัดเก็บไฟล์ที่กระโดดข้ามไปมานั้นเป็นผลที่เกิดขึ้นจากการทำงานตามปกติซึ่งเรียกว่า
ไฟล์ที่แบ่งแยกออกเป็นชิ้นเล็กน้อย หรือ Fragmented file คือส่วนต่างๆ ของไฟล์
กระจัด กระจายไม่ต่อเนื่องกันอยู่บนดิสก์ ซึ่งมีผลทำให้การเข้าถึงข้อมูลต้องใช้เวลามาก
ขึ้น
2.3 Action center
Action Center คือหน้าต่างที่แสดงตอนเข้าสู่ระบบ Windows เพื่อแสดงให้เห็นว่าเครื่องคอมพิวเตอร์ทำงานได้มีประสิทธิภาพหรือไม่ ตัวอย่างเช่น Action Center จะแสดงโปรแกรมแอนตี้ไวรัสที่ไม่ได้อัปเดต หรืออาจเป็นเรื่องการสำรองข้อมูล (Backup) เป็นต้น ซึ่งจะมีการแสดงสีต่างๆ เพื่อเตือนให้ทราบ
Action Center เป็นคุณสมบัติหนึ่งของระบบปฏิบัติการ Windows ที่ถูกออกแบบให้รวมการตั้งค่าต่างๆ สำหรับความปลอดภัย เช่น Windows Update, ตรวจสอบโปรแกรมแอนตี้ไวรัส, การสำรอง
ข้อมูล อาจจะเรียกว่าเป็นโปรแกรมที่รวมการเตือนความผิดปกติต่างๆ ไว้ หากมีสิ่งผิดปกติเกิดขึ้นบนระบบจะสามารถตรวจเช็คจากจุดดังกล่าวได้ทันที โดยเฉพาะตั้งค่าเกี่ยวกับความปลอดภัยทั้งหมด โดยไอคอนของ Action Center จะเป็นรูปธงสีขาวอยู่ที่ System Tray เมื่อมีการแจ้งเตือนต่างๆ ไอคอนนี้จะมีเครื่องหมาย X สีแดงอยู่ที่ธงเพื่อเตือนให้ผู้ใช้ทราบ
2.4 Administrative tools
Administrative tools เป็นเครื่องมือในการติดตั้ง แก้ไขและเพิ่ม service ต่างๆ เปรียบได้เหมือน control panel ใน windows
2.5 การสร้างพาร์ทิชันใน Windows
พาร์ติชัน (Partition) เป็นการแบ่งพื้นที่ของฮาร์ดดิสก์เป็นส่วนๆ หรือแบ่งเป็นหลายไดรฟ์
เพื่อความสะดวกในการเข้าถึงข้อมูลและโปรแกรม โดยปกติเราควรแบ่งพาร์ติชันอย่างน้อยเป็น
2 ไดรฟ์ คือ C: และ D: โดยปกติไดรฟ์ C: จะมีไว้สำหรับติดตั้งโปรแกรมต่างๆ ส่วนไดรฟ์ D: สำหรับเก็บข้อมูลหรือเพื่อสำรองข้อมูล
การสร้างพาร์ทิชันใหม่ในพื้นที่ฮาร์ดดิสก์ของระบบปฏิบัติการ Windows สามารถคลิก Start / Control Panel คลิกเลือกเมนู System and Security และคลิกเมนู Administrative Tools จากนั้นดับเบิ้ลคลิกที่ Computer Management จะปรากฏหน้าต่าง Computer Management ให้คลิกเลือก Disk Management ที่อยู่ภายใต้เมนู Storage จะปรากฏรายการไดรฟ์และรายละเอียดของไดรฟ์ต่างๆ ของคอมพิวเตอร์ ซึ่งเราสามารถสร้างพาร์ทิชันใหม่ได้ที่นี้ เช่นเดียวกับการคลิก Start แล้วพิมพ์ที่ช่องค้นหาด้วยข้อความ disk ma หรือจะพิมพ์ disk management ก็ได้ จะปรากฏรายชื่อโปรแกรมขึ้นมา ให้คลิกเลือกที่ Create and format hard disk partitions
2.5.1 การลบพาร์ทิชัน
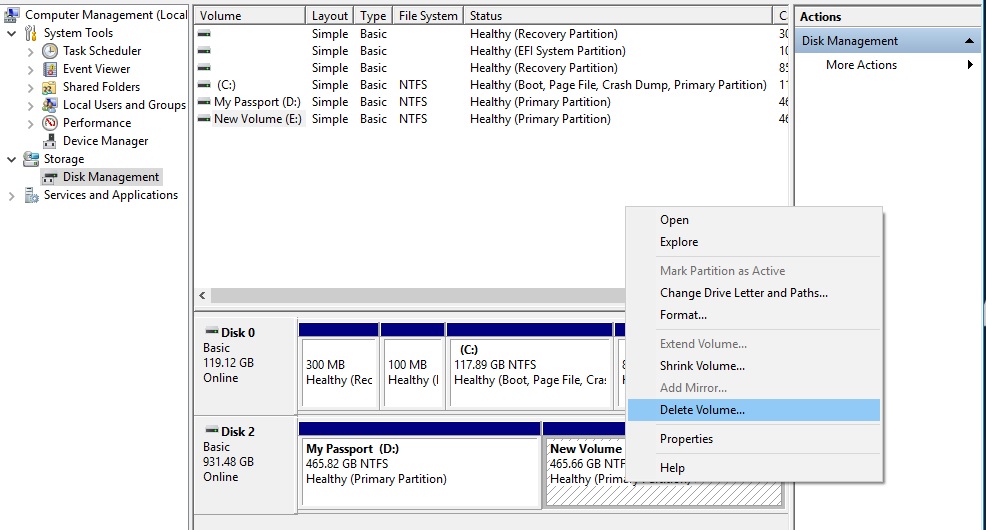 |
หลังจากที่สร้างไดรฟ์พาร์ทิชันใหม่ขึ้นมาใช้งานแล้ว เมือใดที่เห็นว่าพื้นที่ไม่พอใช้งาน
หรือต้องการลบไดรฟ์หรือพาร์ทิชันที่สร้างขึ้นออกไปก็สามารถทำได้ ซึ่งเมื่อลบพาร์ทิชัน
แล้วไดรฟ์หรือพาร์ทิชันนั้นๆ จะถูกรวมกับพาร์ทิชันอื่น โดยการคลิกที่ไดรฟ์หรือพาร์ทิชัน
แล้วคลิกคำสั่ง Delete หรือคลิกขวาที่ไดรฟ์หรือพาร์ทิชันที่ต้องการลบ แล้วคลิกคำสั่ง
Delete Volume… จากนั้นให้คลิกขวาที่ไดรฟ์หรือพาร์ทิชันที่ Delete Volume ไปแล้ว
อีกครั้ง เพื่อเลือกคำสั่ง Delete Partition… อีกครั้ง แล้วทำการรวมพื้นที่ว่างกับพาร์ทิ
ชันที่ต้องการ
โดยคลิกขวาที่ไดรฟ์หรือพาร์ทิชันที่ต้องการรวมกับพื้นที่ว่างแล้วคลิกคำสั่ง
Extend Volume…
|
