|
หน่วยที่ 8 การกู้คืนข้อมูล
อ้างอิง:https://www.youtube.com/watch?v=QAKX9YWNnM&feature=emb
การจัดเก็บข้อมูลในระบบคอมพิวเตอร์มีความสำคัญต่อการใช้งาน และการแก้ไข
เปลี่ยนแปลงภายหลัง ซึ่งบางครั้งข้อมูลที่จัดเก็บไว้เกิดการสูญหาย หรือเสียหาย ที่อาจจะเกิดจากความตั้งใจหรือไม่ตั้งใจ จึงมีความจำเป็นที่จะต้องหาวิธีการเรียกคืน
ข้อมูลดังกล่าว เพื่อตอบสนองการใช้งานต่างๆ ดังกล่าว
1.ความหมายการกู้คืนข้อมูล
การกู้คืนข้อมูล (Restore) เป็นกระบวนการที่ทำให้ข้อมูลที่สูญหาย ข้อมูลที่เสียหาย และข้อมูลที่ไม่สามารถใช้งานได้ จากสื่อบันทึกข้อมูลให้กลับมาใช้งานได้ตามปกติ ซึ่งผลสำเร็จในการกู้ข้อมูลจะมากหรือน้อยนั้นขึ้นอยู่กับสาเหตุที่ทำให้ข้อมูลนั้นใช้การ
ไม่ได้ และการกระทำกับข้อมูลหลังจากที่เกิดความเสียหาย
2.การกู้คืนข้อมูลจาก Recycle Bin
ในกรณีที่มีการลบไฟล์ข้อมูลออกจากเครื่องคอมพิวเตอร์ ด้วยคำสั่ง Delete หรือลากไปทิ้งถังขยะก็ตาม ในระบบปฏิบัติการ Windows จะถือว่าเป็นการนำไฟล์ต่างๆ เหล่านั้นย้ายไปเก็บไว้ที่ Recycle Bin ซึ่งจะเก็บแฟ้มไว้ชั่วคราวจนกว่าจะมีการลบข้อมูล
ใน Recycle Bin ด้วยคำสั่ง Empty Recycle Bin อีกครั้ง ซึ่งจะทำให้เรามีโอกาสในการกู้คืนไฟล์ข้อมูลดังกล่าวกลับไปไว้ที่ตำแหน่งที่ตั้งเดิมของ
ไฟล์ได้ โดยมีวิธีการกู้คืนข้อมูลดังต่อไปนี้
1. เปิด Recycle Bin ด้วยการดับเบิ้ลคลิกที่ไอคอน Recycle Bin บน Desk top ในกรณีที่ซ่อนไอคอนบน Desktop ไว้ ให้คลิกขวาบน Desktop แล้วคลิกคำสั่ง View / Show desktop icons ถ้าไม่มีไอคอนของ Recycle Bin ปรากฏขึ้นมา ให้คลิกขวาที่ Desktop แล้วคลิกคำสั่ง Personalize และคลิก Change desktop icons จะปรากฏไดอะล็อก Desktop Icon Settings ให้คลิกเลือกไอคอนที่ต้องการแสดงบน Desktop ให้ดับเบิ้ลไอคอน Recycle Bin จะปรากฏหน้าต่าง Recycle Bin ขึ้นมา
2. ในกรณีที่ต้องการกู้คืนไฟล์ข้อมูลเป็นบางไฟล์ ให้คลิกเลือกไฟล์ที่ต้องการกู้คืน แล้วคลิกคำสั่ง Restore this item บนเมนูคำสั่ง
3. ในกรณีที่ต้องการกู้คืนไฟล์ข้อมูลทั้งหมดใน Recycle Bin ทำได้โดยไม่ต้องคลิกเลือกไฟล์ใดๆ แล้วคลิกคำสั่ง Restore all item บนเมนูคำสั่ง ซึ่งจะทำให้ไฟล์ต่างๆ จะถูกคืนค่าไปยังตำแหน่งที่ตั้งเดิมบนคอมพิวเตอร์ และถ้าต้องการลบไฟล์ต่างๆ ใน Recycle Bin เราสามารถคลิกคำสั่ง Empty the Recycle Bin เพื่อลบไฟล์ต่างๆ ออกจาก Recycle Bin ซึ่งจะเป็นการลบไฟล์นั้นๆ อย่างถาวร
3. การกู้คืนจากการสำรองข้อมูลด้วย Windows 7
ในกรณีที่ทำการสำรองข้อมูลด้วย Windows 7 จากการใช้คำสั่ง Start / Control Panel / Back up your computer นั้น เราสามารถกู้คืนจากการสำรองข้อมูลนี้ได้ โดยคลิก Start / Control Panel เพื่อเปิด Control Panel ขึ้นมา แล้วคลิกเลือก Backup your computer จะปรากฏหน้าต่าง Back up or restore your files ขึ้นมาให้คลิกที่ปุ่ม Restore my files จะทำให้ปรากฏไดอะล็อก Restore Files ขึ้นมา ให้คลิกปุ่ม Browse for files เพื่อค้นหาไฟล์ที่สำรองข้อมูลไว้ ซึ่งจะปรากฏหน้าต่าง Browse the backup for folder or drives
คลิกเลือกไฟล์ข้อมูลที่ต้องการ เพื่อทำการกู้คืนข้อมูล และคลิกที่ปุ่ม Add folder จากนั้นจะกลับมาไดอะล็อก Restore Files เดิม พร้อมรายการไฟล์ที่เพิ่มเข้ามา
จากนั้นให้คลิกปุ่ม Next
จะปรากฏไดอะล็อกที่ให้กำหนดตำแหน่งที่จะทำการกู้คืนข้อมูลเข้าไป โดยสามารถกำหนดให้ทำการกู้คืนข้อมูลไปยังตำแหน่งดั้งเดิมของข้อมูลนั้น โดยคลิกเลือกที่ In the original location หรือกำหนดตำแหน่งที่ตั้งไฟล์กู้คืนใหม่ให้คลิกเลือก In the following location แล้วคลิกปุ่ม Browse เพื่อค้นหาตำแหน่งที่ตั้งที่ต้องการ
จากนั้นคลิกปุ่ม Restore เพื่อกู้คืนข้อมูล และหากมีไฟล์ที่ชื่อเดียวกันอยู่แล้ว จะมีไดอะล็อก Copy File ให้เลือกรูปแบบการดำเนินการ เช่น
Copy and Replace หมายถึงคัดลอกและเขียนทับไฟล์เก่า
Don’t copy หมายถึงไม่ต้องทำการคัดลอกไฟล์
Copy, but keep both files หมายถึงคัดลอกไฟล์และเก็บไว้ทั้ง 2 ไฟล์ โดยจะเปลี่ยนชื่อไฟล์ไม่ให้ซ้ำกัน เมื่อคลิกเลือกรายการใดรายการหนึ่งแล้ว การกู้คืนข้อมูลจะดำเนินต่อไป จากนั้นคลิกที่ปุ่ม Finish เมื่อการกู้คืนข้อมูลเสร็จ
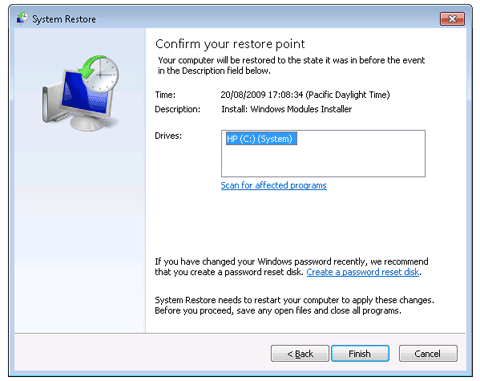 |
4. วิธีการกู้ข้อมูลที่ลบทิ้งด้วยโปรแกรมกู้คืนข้อมูล Recuva
โปรแกรม Recuvaเป็นโปรแกรมยูทิลิตี้แบบฟรีแวร์สำหรับใช้ในการกู้คืนไฟล์ข้อมูล
ที่ถูกลบทั้งโดยตั้งใจและไม่ได้ตั้งใจบนเครื่องคอมพิวเตอร์ นอกจากจะสามารถกู้ไฟล
์ข้อมูลที่ถูกลบจาก Recycle Bin ของ Windows แล้ว ยังสามารถกู้ไฟล์รูปภาพ
ไฟล์ Multimedia และไฟล์ต่างๆ ที่ถูกลบจากการ์ดหน่วยความจำ (Memory Card)
ของกล้องถ่ายรูปดิจิตอล เครื่องเล่น MP3 หรืออุปกรณ์ประเภท Mobile ต่างๆ และยัง
สามารถทำการกู้คืนไฟล์ข้อมูลที่ถูกลบ เนื่องจากทำงานที่ผิดพลาดของโปรแกรม ความผิดพลาดของระบบปฏิบัติการ Windows รวมทั้งสามารถกู้ไฟล์ที่ถูกลบโดยไวรัส (Virus) ได้อีกด้วย
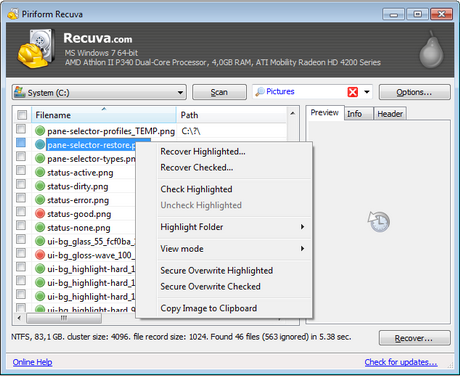 |
4.1 การติดตั้งโปรแกรม Recuva
เนื่องจากโปรแกรม Recuva เป็นโปรแกรมยูทิลิตี้แบบฟรีแวร์ เราจึงสามารถหาโหลดไฟล์โปรแกรมมาติดตั้งใช้งานได้เลย เช่นเข้าไปดาวน์โหลดที่ http://recuva.th.softonic.com/ เลือกรุ่นของโปรแกรมที่ต้องการ จะได้ไฟล์โปรแกรม ให้ดับเบิ้ลคลิกที่ไฟล์โปรแกรม เพื่อเปิดไฟล์ติดตั้งโปรแกรม จะปรากฏไดอะล็อก Open File คลิกปุ่ม Run จะปรากฏหน้าต่างต้อนรับการติดตั้งโปรแกรม คลิกเลือกภาษาที่ใช้ในการติดตั้งในช่อง Select your language และคลิกปุ่ม Next จะปรากฏหน้าต่างเพื่อกำหนดตัวเลือกในการติดตั้ง
ซึ่งมีรายละเอียดดังนี้
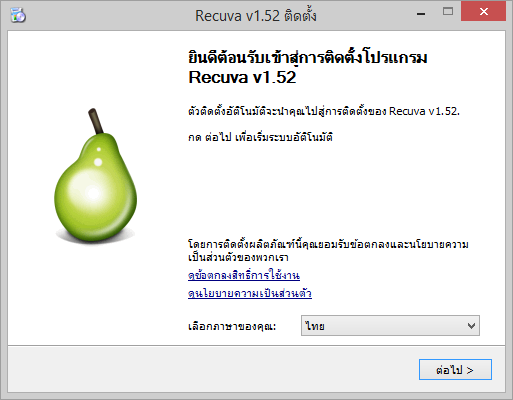 |
Add Desktop Shortcut เป็นการเพิ่ม shortcut โปรแกรมใว้ที่ desktop
Add Start Menu Shortcuts เป็นการเพิ่มเมนู shortcut โปรแกรมใว้ที่
Start Menu
Add ‘Scan for delete files’ option to Explorer context menu เป็นการเพิ่มเมนูลัดในการสแกนหาข้อมูลที่ถูกลบ โดยการคลิกขวาที่ไดร์ฟเพื่อสแกน
Add ‘Scan for delete files’ option to Recycle Bin context menu เป็นการเพิ่มเมนูลัดในการสแกนหาข้อมูลที่ถูกลบ โดยการคลิกขวาที่ Recycle Bin เพื่อสแกน
Automatically check for update to Recuva เป็นการกำหนดอัพเดทโปรแกรมโดยอัตโนมัติ
ให้คลิกเลือกตัวเลือกที่ต้องการ แล้วคลิกปุ่ม Next
จะปรากฏหน้าต่างกำหนดการติดตั้ง Recuva ไว้บน Google Toolbar ด้วย ซึ่งสามารถคลิกเพื่อเลือกติดตั้งได้ตามต้องการ แล้วคลิกปุ่ม Install
เมื่อติดตั้งสำเร็จ โปรแกรมจะแสดงข้อความ Completing the Recuva Setup ให้คลิกปุ่ม Finish เพื่อสิ้นสุดการติดตั้ง
4.2 การใช้งานโปรแกรม Recuva
การใช้งานโปรแกรม Recuva สามารถเปิดใช้งานได้เช่นเดียวกับโปรแกรมทั่วไปที่ติดตั้งในระบบปฏิบัติการ Windows โดยคลิกคำสั่ง Start / All Programs / Recuva / Recuva หรือดับเบิ้ลคลิกไอคอนโปรแกรม Recuva บน Desktop จะปรากฏไดอะล็อกต้อนรับการเข้าใช้โปรแกรม
คลิกปุ่ม Next เพื่อดำเนินการต่อ จะปรากฏไดอะล็อกให้เลือกชนิดไฟล์ที่ต้องการกู้คืน คลิกเลือกชนิดของไฟล์ที่ต้องการกู้คืน ดังมีรายการต่อไปนี้
All Files ไฟล์ทุกประเภท
Pictures ไฟล์รูปภาพ เช่นไฟล์ภาพจากกล้องดิจิตอล
Music ไฟล์เสียงต่างๆ
Documents ไฟล์เอกสาร เช่นเอกสาร Word และ Excel
Video ไฟล์วีดีโอ
Compressed ไฟล์บีบอัดต่างๆ
Emails ไฟล์ e-Mail
จากนั้นคลิกปุ่ม Next
คลิกเลือกที่ตั้งของไฟล์ที่ต้องการกู้คืน ดังมีรายการต่อไปนี้
I’m not sure ค้นหาทุกที่ในคอมพิวเตอร์
On my media card or iPod ค้นหาจากบันทึกข้อมูล เช่น External Hard disk
In My Documents ค้นหาใน My Documents
In the Recycle Bin ค้นหาใน Recycle Bin
In a specific location ค้นหาในตำแหน่งที่กำหนด โดยคลิกปุ่ม Browse… เพื่อค้นหาที่ตั้งของไฟล์
On a CD / DVD ค้นหาจาก CD หรือ DVD
จากนั้นคลิกปุ่ม Next จากนั้นจะปรากฏหน้าต่างเริ่มต้นค้นหาไฟล์ข้อมูลที่ต้องการกู้คืน โดยจะระบุตำแหน่งที่ต้องการค้นหาไฟล์ และให้คลิกปุ่ม Scan เพื่อเริ่มค้นหาไฟล์
โปรแกรมจะทำการ Scan หาไฟล์ที่ต้องการกู้คืน เมื่อโปรแกรม Scan หาไฟล์เสร็จ จะปรากฏรายการไฟล์พร้อมวงกลมสีแสดงสถานะของไฟล์ ดังนี้
สีเขียว เป็นไฟล์ที่มีข้อมูลสมบูรณ์
สีเหลือง เป็นไฟล์ที่มีข้อมูลไม่ค่อยสมบูรณ์
สีแดง เป็นไฟล์ที่มีข้อมูลเสียหายหรือไม่สมบูรณ์
ให้คลิกเลือกไฟล์ที่กรอบสี่เหลี่ยมหน้าชื่อไฟล์ ที่ต้องการกู้คืนข้อมูล จากนั้นคลิกปุ่ม Recover…
จากนั้นทำการเลือกตำแหน่งที่เราต้องการเก็บข้อมูลที่กู้คืน ให้รอสักครู่จนเสร็จกระบวน
การกู้คืนข้อมูล จะปรากฏไดอะล็อกรายงานผลการกู้คืนข้อมูล
|
