|
หน่วยที่ 6 การแก้ปัญหาคอมพิวเตอร์ด้วยโปรแกรมอรรถประโยชน์
อ้างอิง:https://www.youtube.com/watch?v=93PcCIi2MrY
โปรแกรมอรรถประโยชน์ (Utility Program) หมายถึงโปรแกรมที่ช่วยจัดการระบบทางด้านต่างๆ รวมไปถึงดูแลรักษา ซ่อมบำรุงคอมพิวเตอร์ และช่วยเพิ่มประสิทธิภาพการทำงานของเครื่องคอมพิวเตอร์ ซึ่งในระบบปฏิบัติการ Windows ได้มีการพัฒนาเครื่องมือต่างๆ เพิ่มขึ้นเพื่อใช้สำหรับดูแลรักษาระบบและเพิ่มประสิทธิภาพในการทำงานเครื่อง
คอมพิวเตอร์ อีกทั้งทำการซ่อมแซมบำรุงรักษาให้คอมพิวเตอร์ ตลอดจนถึงข้อแนะนำและ
แนวทางแก้ปัญหาที่อาจจะเกิดขึ้นกับระบบปฏิบัติการWindows
โปรแกรมอรรถประโยชน์ (Utility Program) เป็นโปรแกรมประเภทหนึ่งที่ทำงานบนระบบปฏิบัติการ ส่วนมากใช้เพื่อบำรุงรักษาและ
เพิ่มประสิทธิภาพการทำงานของคอมพิวเตอร์ คุณสมบัติการใช้งานนั้นค่อนข้างหลาก
หลาย โปรแกรมอรรถประโยชน์แบ่งออกเป็นสองชนิดคือ โปรแกรมอรรถประโยชน์
์ที่มากับระบบปฏิบัติการ และโปรแกรมอรรถประโยชน์อื่นๆ
1. โปรแกรมอรรถประโยชน์ที่มากับระบบปฏิบัติการ
-โปรแกรมจัดการไฟล์ (File manager)
-โปรแกรมถอนการติดตั้งโปรแกรม (Uninstaller)
-โปรแกรมสำรองและกู้คืนข้อมูล (Backup and Restore)
-โปรแกรมตรวจสอบดิสก์ (Disk Scanner)
-โปรแกรมจัดระเบียบพื้นที่เก็บข้อมูล (Disk Defragmenter)
-โปรแกรมปรับแต่งค่าเพื่อประหยัดพลังงาน (Uninstaller)
2) โปรแกรมอรรถประโยชน์อื่นๆ
-โปรแกรมป้องกันไวรัส (Anti-Virus Program)
-โปรแกรมบีบอัดไฟล์ (File Compression Utility)
-โปรแกรมสำรองและกู้คืนข้อมูล (Backup and Restore)
-โปรแกรมไฟร์วอลล์ (Firewall)
-โปรแกรมจัดการสื่อ Optic
1. System information
System information เป็นโปรแกรมที่ใช้แสดงข้อมูลรายละเอียดเกี่ยวกับค่าต่างๆ ของคอมพิวเตอร์ เช่นหน่วยประมวลผลกลาง (CPU) หน่วยความจำ (RAM) ส่วนประกอบของเครื่อง และซอฟต์แวร์เป็นต้น ซึ่งจะเป็นประโยชน์มากสำหรับ
ผู้ที่มีหน้าที่ดูแลระบบคอมพิวเตอร์ในหน่วยงาน ควรจะมีข้อมูลของเครื่องต่างๆ เก็บไว้ และจะต้องปรับปรุงข้อมูลทุกครั้งที่มีการเพิ่มเติมอุปกรณ์ให้กับเครื่องคอมพิวเตอร์
2. Resource Monitor
เป็นโปรแกรมที่ใช้สำหรับการเฝ้าดูและตรวจสอบการทำงานของคอมพิวเตอร์ ไม่ว่าจะ
เป็นการทำงานของ CPU, Memory, Hard disk รวมทั้ง Network ซึ่งตัวโปรแกรมจะ
แสดงรายละเอียดค่อนข้างมาก ซึ่งถือได้ว่าเป็นอีกหนึ่งโปรแกรมที่มีประโยชน์มากในการ
ตรวจสอบการทำงานของคอมพิวเตอร์ สามารถเปิดใช้งานได้จากการคลิก Start / All
Programs / Accessories / System tools / Resource Monitorจะปรากฏหน้าต่าง
โปรแกรม โปรแกรม Resource Monitor จะบอกสถานะการทำงานของส่วนต่างๆ และ
แสดงการทำงานของ CPU, Disk, Network และ Memory เป็นรูปกราฟประกอบ
ด้วยแท็บต่างๆ ดังนี้
1.Overview แสดงภาพรวมการทำงานของส่วนต่างๆ
2.CPU แสดงรายละเอียดการใช้งานของหน่วยประมวลผลกลางในขณะนั้น
3.Memory แสดงรายละเอียดการใช้งานของหน่วยความจำในขณะนั้น
4.Disk แสดงรายละเอียดการเข้าใช้งานดิสก์
5.Network แสดงรายละเอียดการใช้งานของ network
3. Windows Task Manager
Windows Task Manager เป็นโปรแกรมที่มากับระบบปฏิบัติการ Windows เป็นเครื่องมือสำหรับติดตามและให้รายละเอียดเกี่ยวกับประสิทธิภาพการทำงานของคอม
พิวเตอร์ในขณะนั้น เช่น โปรแกรมหรือกระบวนการอื่นที่กำลังทำงานอยู่ การใช้งานหน่วย
ประมวลผลกลาง การจองและการใช้งานหน่วยความจำ การเชื่อมต่อระหว่างเครือข่าย
ผู้ใช้ที่ล็อกอิน เป็นต้น
Windows Task Manager ยังสามารถใช้กำหนดระดับความสำคัญของโปรแกรมหรือกระบวนการ บังคับให้ยกเลิกการทำงาน สั่งปิดเครื่อง เริ่มเครื่องใหม่ Hibernate หรือ Lock off ออกจากระบบ Windows ได้
ส่วนแท็บ Processes จะแสดงการทำงานของไฟล์หรือโปรแกรมที่มีนามสกุล .exe ว่าโปรแกรมใดทำงานอยู่บ้าง สังเกตในช่อง CPU ซึ่งโดยปกติถ้าไม่มีโปรแกรมใดทำงานอยู่เบื้องหลังค่าในช่อง CPU จะเป็น 00 เกือบทั้งหมด ยกเว้นรายการ System Idle Process ที่เป็นระบบทั้งหมดจะมีค่าประมาณ 90 ขึ้นไป ถือว่าไม่ผิดปกติ การตรวจสอบค่าในแท็บ Processes ส่วนใหญ่จะทำควบคู่กับการพิจารณาค่า Performance โดยรวมของระบบ ซึ่งจะเป็นเส้นกราฟแสดงการใช้งาน CPU ของโปรแกรมต่างๆ ถ้าหากเส้นกราฟขึ้นไปสูงและไม่ยอมลง อาจจะมีการใช้งาน CPU อย่างต่อเนื่องและมักจะมีเสียงพัดลม CPU ที่ดังขึ้นเรื่อยๆ เพราะ CPU ทำงานหนักจนร้อนขึ้นนั่นเอง
4. Error Checking
การทำ Error Checking เป็นการตรวจสอบฮาร์ดดิสก์และซ่อมแซมส่วนที่มีข้อผิดพลาด หรือใช้งานไม่ได้แล้ว โดยปกติอุปกรณ์อิเล็กทรอนิกส์จะมีขีดจำกัด มีอายุการใช้งาน เช่นเดียวกับฮาร์ดดิสก์ เมื่อใช้งานไปนานๆ ก็อาจจะมีหน่วยความจำที่อาจจะเสียหายได้ ถ้าเราไม่ได้ตรวจสอบแก้ไข หรือไม่ได้ทำ Error-checking หากโปรแกรมเข้าไปอ่านข้อมูลในตำแหน่งที่ใช้งานไม่ได้ก็จะทำให้เครื่องคอมพิวเตอร
์ทำงานค้างได้ ซึ่งปกติระบบปฏิบัติการจะมีระยะเวลาที่ทำการ Error-checking
อัตโนมัติอยู่แล้ว แต่อาจจะไม่เพียงพอ หากมีการใช้งานคอมพิวเตอร์มากๆ ควรจะหมั่นเช็กด้วยตัวเองจะดีกว่าการทำ Error-checking ให้กับเครื่องคอมพิวเตอร์ เมื่อเจอกับตำแหน่งที่ใช้งานไม่ได้ โปรแกรมจะทำการบล็อกไม่ให้ใช้งานในตำแหน่งนั้น เครื่องคอมพิวเตอร์ก็จะสามารถทำงานผ่านไปได้ การเปิดใช้งาน Error-checking สามารถทำได้โดยคลิกคำสั่ง Start / Computer เพื่อเปิดหน้าต่าง Computer
แล้วคลิกขวาที่ Drive ที่ต้องการจะซ่อม แล้วคลิกคำสั่ง Properties จะปรากฏหน้าต่าง Properties ขึ้นมา แล้วคลิกที่แท็บ Tools
.png) |
5. Snipping Tool เป็นโปรแกรมจับภาพหน้าจอให้เป็นภาพกราฟิกที่สามารถนำไปใช้งานได้หลากหลาย เช่นเดียวกับโปรแกรม SnagIt และนอกเหนือจากการใช้ปุ่ม Print Screen ซึ่งสามารถเข้าใช้งานโปรแกรมด้วยการคลิกคำสั่ง Start / All Program / Accessories / Snipping Tool จะปรากฏหน้าต่างโปรแกรม Snipping Tool ซึ่งสามารถเริ่มใช้งานได้หลายรูปแบบ โดยคลิกที่ปุ่ม New จะปรากฏเมนูย่อยดังนี้
1. Free-form Snip หมายถึงการจับภาพโดยการกำหนดกรอบแบบอิสระ
2.Rectangular Snip หมายถึงการจับภาพแบบกรอบสี่เหลี่ยม
3.Window snip หมายถึงการจับหน้าต่างที่กำลังทำงานด้วยอยู่
4.Full-screen Snip หมายถึงการจับภาพแบบเต็มหน้าจอ ให้คลิกเลือกรูปแบบการใช้งาน แล้วทำกรอบครอบส่วนที่ต้องการจับภาพ ในกรณีที่ใช้เครื่องมือ Rectangular Snip เมื่อจับภาพที่ต้องการแล้ว โปรแกรมจะแสดงหน้าต่างเฉพาะภาพที่จับเพื่อให้บันทึกไฟล์ คัดลอก ส่งเมล์หรือตกแต่งภาพได้ทันที เครื่องมือของโปรแกรม Snipping Tool มีดังนี้
New Snip เป็นการจับภาพใหม่
Save Snip บันทึกภาพที่ได้มา
Copy คัดลอกภาพที่จับมาได้
Send Snip ส่งภาพที่จับมาได้ ไปกับ e-Mail
Pen ปากกาเขียนเพิ่มเติมลงในภาพ
Highlighter ปากกาเน้นสิ่งต่างๆในภาพ
Eraser ยางลบ ใช้ลบรอยปากกาหรือ Highlight
6. Magnifier
Magnifier หรือแว่นขยายในระบบปฏิบัติการ Windows 7 เป็นเครื่องมือที่ใช้ในการขยายข้อความ รูปภาพที่แสดงบนหน้าจอเพื่อดูรายละเอียด หรือการนำเสนอที่ชัดเจนยิ่งขึ้น ซึ่งสามารถเลือกกำลังขยายได้หลายร้อยเปอร์เซ็นต์ สามารถใช้งานได้โดยคลิกคำสั่ง Start / All Programs / Accessories \ Ease of Access / Magnifier จากนั้นจะปรากฏหน้าต่างโปรแกรมเล็กๆ ขึ้นมา
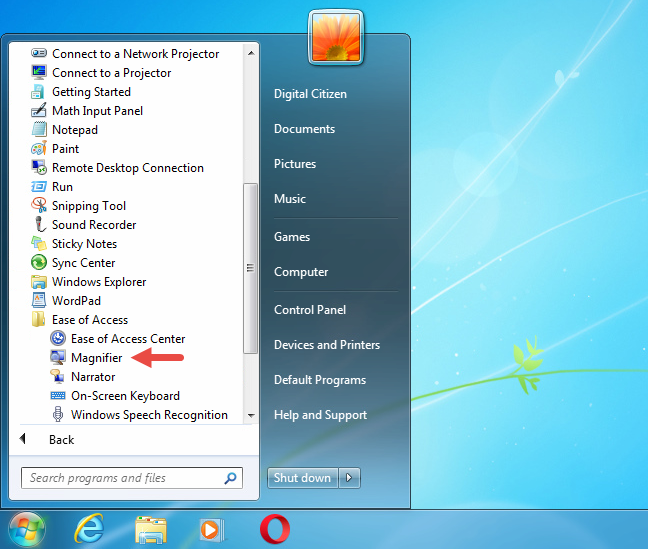 |
Full screen ขยายแบบเต็มจอ
Lens ขยายในลักษณะใช้แว่นขยาย
Docked แบ่งหน้าจอเพื่อแสดงส่วนที่ขยาย
นอกจากนั้นเรายังสามารถใช้ Keyboard Shortcut สั่งงานโปรแกรมได้ดังนี้
Windows key + Plus ขยายภาพ
Windows key + Minus ย่อภาพ
Windows key + ESC ออกจากโปรแกรม
Ctrl + Alt + F ใช้งานแบบโหมด Full screen
Ctrl + Alt + L ใช้งานแบบโหมด Lens
Ctrl + Alt + D ใช้งานแบบโหมด Docked
การกำหนดค่าเพิ่มเติม สามารถคลิกคำสั่ง Options หรือเครื่องมือสัญลักษณ์ฟันเฟือง จะปรากฏไดอะล็อก Magnifier Options ดังนี้
Follow the mouse Pointer ขยายตามบริเวณที่เม้าส์ชี้
Follow the keyboard focus ขยายตามบริเวณที่คีย์บอร์ดกำหนด
Have Magnifier follow the text insertion point ขยายตามบริเวณที่พิมพ์ตัวอักษร
7. Paint
Paint เป็นโปรแกรมวาดภาพหรือตกแต่งภาพอย่างง่าย มีเครื่องมือและความสามารถ
ในการตกแต่งภาพที่หลากหลาย การใช้งานโปรแกรมสามารถเปิดจากคำสั่ง Start / All Programs / Accessories / Paint จะปรากฏหน้าต่างโปรแกรม
แท็บเมนูคำสั่ง
แท็บคำสั่งพื้นฐานของโปรแกรม เช่นการสร้างงานใหม่ การเปิดงานเก่าขึ้นมาแก้ไข การบันทึกไฟล์ หรือการสั่งพิมพ์ เป็นต้น
แท็บ Home
เป็นแท็บเมนูคำสั่งหลักของโปรแกรมเพื่อใช้ทำงานต่างเกี่ยวกับภาพ ประกอบด้วย
-Clipboard คำสั่งเกี่ยวกับการคัดลอก ตัดและนำภาพไปแปะ
-Image คำสั่งที่ใช้ในการเลือกภาพ ตัดบางส่วน ปรับขนาดและหมุนภาพ
-Tools เครื่องมือเขียนเส้น เทสี พิมพ์ข้อความ ยางลบ ดูดสีและแว่นขยาย
-Shapes เครื่องมือแทรกรูปร่างต่างๆ
-Colors ตารางสีและสีที่เลือก
แท็บ View
แท็บคำสั่งที่เกี่ยวกับการแสดงภาพ เช่นการย่อขยายมุมมอง การแสดงไม้บรรทัด เส้นกริด Status bar และการแสดงภาพแบบเต็มจอ เป็นต้น เราสามารถใช้เครื่องมือต่างๆ
เหล่านี้ที่โปรแกรมให้มาทำการวาด เขียน หรือตกแต่งภาพได้ตามจินตนาการ หรือนำมา
ใช้แก้ไขตกแต่งภาพเพื่อนำไปใช้กับโปรแกรมอื่นก็ได้
8. Notepad
Notepad เป็นโปรแกรมที่ใช้ในการพิมพ์ บันทึกย่อ บันทึกข้อความอย่างง่าย หรือเรื่อง
ราวสั้นๆ มีความสามารถในการพิมพ์ข้อความและตัวอักษรเพื่อเก็บไว้เตือนความจำได้ และจะเรียกมาดูได้ตลอดเวลา แม้ว่าในขณะนั้นจะใช้โปรแกรมอื่น หรือแม้กระทั่งการ
นำเอาโปรแกรม Notepad มาใช้ในการสร้างแอพพลิเคชั่นด้วยภาษาคอมพิวเตอร์ต่างๆ การเข้าใช้โปรแกรมสามารถทำได้โดยคลิก Start / All Programs / Accessories / Notepad จะปรากฏหน้าต่างโปรแกรม Notepad
8.1 การตั้งค่าหน้ากระดาษการตั้งค่าหน้ากระดาษที่ใช้ในการพิมพ์งานสามารถกำหนดได้จากการคลิก File / Page Setup… จะปรากฏไดอะล็อก Page Setup ขึ้นมา มีรายละเอียดดังนี้
- Size ขนาดกระดาษ
- Orientation การจัดวางกระดาษ โดย Portrait เป็นการวางกระดาษแนวตั้ง และ Landscape เป็นการวางกระดาษแนวนอน
- Margins การกำหนดระยะขอบกระดาษ มีหน่วยเป็นมิลลิเมตร
- Header การใส่ข้อความหัวกระดาษ
- Footer การใส่ข้อความท้ายกระดาษ
8.2 การจัดการตัวอักษร
เราสามารถเปลี่ยนรูปแบบ ปรับขนาดตัวอักษรได้ ด้วยการลากเม้าส์ทำไฮไลท์คลุมตัวอักษรหรือข้อความที่ต้องการ แล้วคลิกคำสั่ง Format / Font… จะปรากฏไดอะล็อก Font ขึ้นมาให้เปลี่ยนรูปแบบ และปรับขนาดตัวอักษร
8.3 การจัดการไฟล์
เมื่อต้องการบันทึกไฟล์เอกสารที่จัดทำเสร็จแล้ว สามารถคลิกคำสั่ง File Save หรือ File Save As… ในกรณีที่บันทึกไฟล์ครั้งแรกที่จะต้องกำหนดชื่อไฟล์และที่เก็บไฟล์ และใช้คำสั่ง File Save เมื่อต้องการบันทึกลงไฟล์งานเก่าที่กำลังแก้ไขอยู่
หลังจากนั้นเมื่อต้องการเปิดไฟล์งานเก่าขึ้นมาแก้ไข สามารถคลิกคำสั่ง File Open แล้วคลิกเลือกไฟล์ที่ต้องการขึ้นมา
9. เครื่องคำนวณ
โปรแกรมเครื่องคำนวณ หรือ Calculator เป็นโปรแกรมที่ช่วยอำนวยความสะดวกในการคิดคำนวณต่างๆ สามารถใช้งานได
้จากการคลิก Start / All Program / Accessories / Calculator จะปรากฏหน้าต่างโปรแกรม Calculator การใช้งานเหมือนกับการใช้เครื่องคำนวณ
ปกติทั่วไป โดยกดตัวเลขและเครื่องหมายทางคณิตศาสตร์ที่แป้นคีย์บอร์ดหรือใช้เม้าส์คลิก
ที่โปรแกรมก็ได้ โดยมีรายละเอียดดังต่อไปนี้
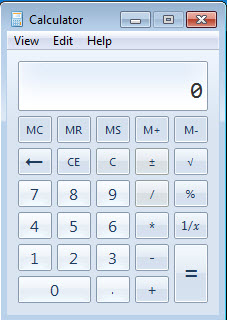 |
- C เริ่มการคำนวณใหม่
- CE ลบค่าตัวเลขสุดท้ายที่ป้อนเข้าไป
- ! ลบตัวเลขขวาสุดในจอ
- MS จำค่าที่ป้อน
- MR แสดงค่าที่จำไว้
- M+ บวกค่าบนจอกับค่าที่จำไว้
- M- ลบค่าบนจอกับค่าที่จำไว้
- MC ล้างค่าที่จำไว้
10. 7-zip
การจัดเก็บไฟล์ข้อมูลปกติจะมีขนาดของไฟล์ข้อมูลนั้นๆ ตามรูปแบบข้อมูล ซึ่งบางไฟล์ข้อมูลมีขนาดใหญ่ใช้พื้นที่ในการจัดเก็บมาก หรืออาจจะเป็นปัญหาในการแนบไฟล์เพื่อส่งไฟล์ข้อมูลไปตามระบบเครือข่าย
คอมพิวเตอร์ ดังนั้นเพื่อเป็นการประหยัดพื้นที่จัดเก็บไฟล์ข้อมูล หรือทำให้ไฟล์ข้อมูลมีขนาดเล็กลงเพื่อที่จะแนบไฟล์ข้อมูลส่งไปกับระบบเครือข่ายได้ เราสามารถใช้กระบวนการบีบอัดข้อมูล (Data Compression) ซึ่งขนาดอาจลดลงได้มากถึง 90% คือใช้พื้นที่เก็บข้อมูลเพียง 10% ของขนาด
ข้อมูลจริงแล้วแต่ว่าข้อมูลนั้นมีความซ้ำกันเพียงใดหากซ้ำกันมากก็สามารถลดขนาด
ได้มาก ซึ่งไฟล์ข้อมูลที่ถูกบีบอัดลดขนาดลงจะไม่สามารถนำมาใช้งานได้ทันที แต่จะต้องนำมาขยายขนาดข้อมูลกลับมาเท่าเดิม โดยใช้โปรแกรมขยายขนาดกลับ (Decompression)
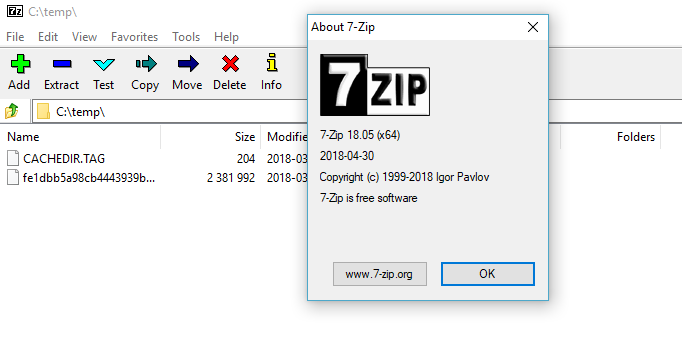 |
การเปิดใช้งานโปรแกรม 7-Zip สามารถเรียกใช้ได้จาก Start / All Programs / 7-Zip / 7-Zip File Manager จะปรากฏหน้าต่างโปรแกรม โปรแกรม 7-Zip จะมีส่วนประกอบโปรแกรมเช่นเดียวกับโปรแกรมทั่วไป ซึ่งสามารถกำหนดภาษาที่ใช้กับโปรแกรมได้โดยคลิกคำสั่ง Tools / Options คลิกแท็บ Language แล้วเลือกภาษาที่ต้องการ จากนั้นกดปุ่ม OK
10.1 การบีบอัดไฟล์นี้
สามารถทำได้โดยคลิกเลือกไฟล์หรือโฟลเดอร์ที่ต้องการบีบอัด ซึ่งถ้าเป็นการบีบอัดไฟล์หลายไฟล์ ควรจะนำไฟล์เหล่านั้นเก็บไว้ในโฟลเดอร์เดียวกัน เพื่อให้ง่ายในการเลือก แล้วคลิกเลือกคำสั่ง Add สัญลักษณ์เครื่องหมายบวกสีเขียว จากนั้นจะปรากฏไดอะล็อก Add to Archive ให้กำหนดค่าต่างๆ ของการบีบอัด การกำหนดค่าต่างๆ ของการบีบอัด มีรายละเอียดดังนี้
.jpg) |
10.2 การแตกไฟล์
การแตกไฟล์ที่ถูกบีบอัดไฟล์มา ใช้วิธีการแบบเดียวกับการบีบอัดไฟล์ โดยคลิกเลือกที่ตัวไฟล์ที่ต้องการแตกไฟล์ออกมา ในกรณีที่ไฟล์แยกเป็น Split Volumes ให้เลือกที่ไฟล์แรกหรือนามสกุล .001 และไฟล์ทุก Part จะต้องอยู่ในโฟลเดอร์เดียวกัน จากนั้นเลือกคำสั่ง Extract สัญลักษณ์เครื่องหมายลบสีน้ำเงิน จากนั้นจะเข้าหน้าต่างการแตกไฟล์ มีขั้นตอนดังนี้
1. Extract to: เลือกตำแหน่งที่จะบันทึกไฟล์ที่แตกออกมาในช่อง
2. Path mode เลือกรูปแบบของโฟลเดอร์ และไฟล์ที่แตกออกมา
3. Overwrite mode เลือกรูปแบบการบันทึกไฟล์ทับในกรณีที่พบไฟล์ที่ชื่อซ้ำกัน
4. Password ใส่ Password ในการแตกไฟล์ (ถ้ามี) ซึ่งสามารถกำหนดให้แสดงค่า Password ให้เห็นได้โดยคลิกที่ Show Password
.jpg) |
10.3 การใช้งาน 7-Zip ใน Windows Explorer
การใช้งาน 7-Zip โดยทั่วไป สามารถใช้งาน 7-Zip ผ่านทางโปรแกรม Windows Explorer ของ Windows ได้ เพื่อความสะดวกในการทำงานร่วมกับ Windows Explorer โดยการคลิกเมาส์ขวาที่ไฟล์ หรือโฟลเดอร์ แล้วคลิกเลือกคำสั่ง เช่นกรณีที่ต้องการบีบอัดไฟล์หรือโฟลเดอร์ ให้คลิกขวาที่ไฟล์หรือโฟลเดอร์ แล้วคลิกคำสั่ง 7-Zip / Add to Archive… หรือคลิกเลือกบีบอัดไฟล์หรือโฟลเดอร์ตามรูปแบบได้ทันทีเช่น Add to “ASUS.zip”
|
