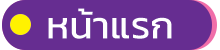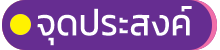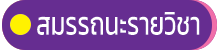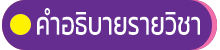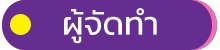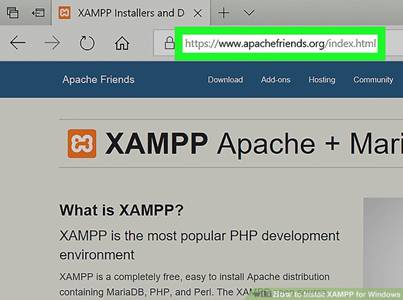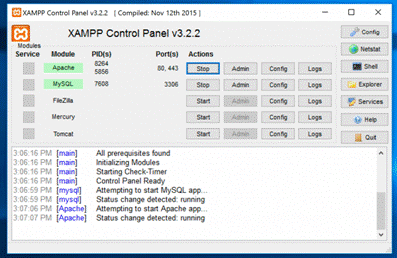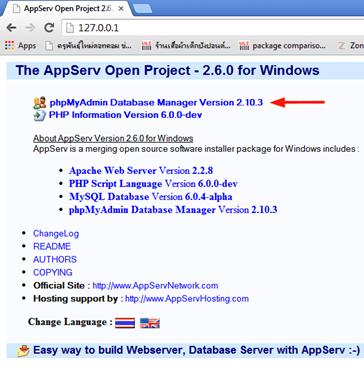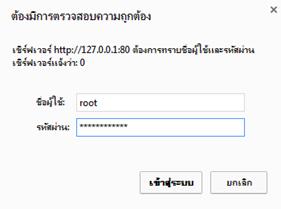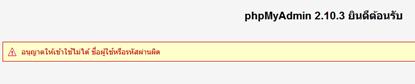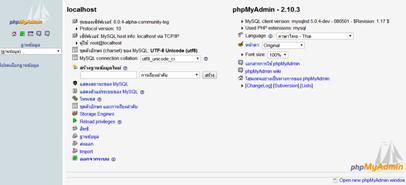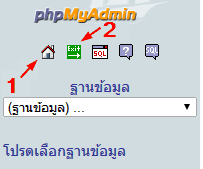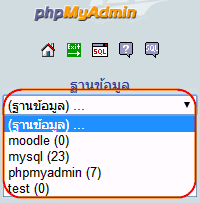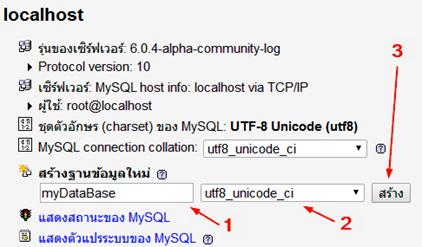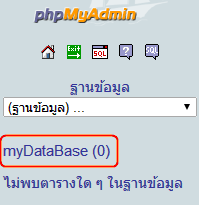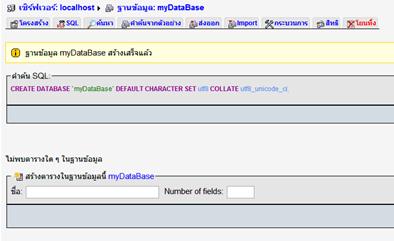การดาวน์โหลดโปรอกรมจำลอง Web Server (Xampp)VIDEO
phpMyAdmin เป็นเครื่องมือสำหรับใช้จัดการฐานข้อมูล MySQL ซึ่งฐานข้อมูลหากเราพูด
1. ให้เราเปิด Browser เช่น IE Chrome Firefox ขึ้นมาแล้วพิมพ์ 127.0.0.1 ที่ช่อง URL
2. ก็จะมีหน้าต่างให้ใส่ ชื่อผู้ใช้ และ รหัสผ่าน ปรากฏขึ้นมา
4. ถ้าใส่ ชื่อผู้ใช้ หรือ รหัสผ่าน ไม่ถูกต้องก็จะปรากฏหน้าต่างคล้ายภาพด้านล่าง
5. หากภาพในข้อ 4 ปรากฏขึ้นมาก็ไม่ต้องตกใจครับให้คลิกปุ่ม back เพื่อย้อนกลับไป
6. หากเข้าสู่ระบบได้ก็จะมีหน้าต่างคล้ายภาพด้านล่างปรากฏขึ้นมาครับ
7. ให้เรารู้จักปุ่ม
8. ในช่องฐานข้อมูลหากเราคลิกเข้าไปดูก็จะเห็นฐานข้อมูลที่ phpMyAdmin สร้างไว้ให้
9. ให้ท่านดูที่ด้านขวาของ phpMyAdmin ท่านจะเห็นคล้ายภาพตัวอย่างมีสิ่งที่เราต้อง
10. เราก็จะเห็นชื่อฐานข้อมูลที่สร้างปรากฏด้านซ้ายมือครับ
11. นี่เลยครับสุดยอดของ phpMyAdmin ที่ผมชอบล่ะครับ ให้ทุกท่านดูตรงบรรทัด คำค้น SQL