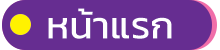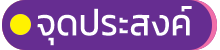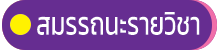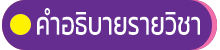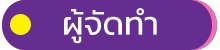การติดตั้งและใช้โปรแกรม Adobe Dreamweaver CS6 เบื้องต้นVIDEO
4. เมื่อโปรแกรมตรวจสอบเสร็จแล้ว จะเข้าสู่หน้าจอข้อกำหนดในการติดตั้งโปรแกรม ให้เราคลิก Accept
ปุ่ม
หน้าที่
แสดงเว็บเพจในมุมมองโค้ด
แสดงเว็บเพจในมุมมองโค้ดและออกแบบ
แสดงเว็บเพจในมุมมองออกแบบ
แสดงผลโค้ด (ทำงานร่วมกับมุมมอง Live View)
ตรวจสอบความถูกต้องในการแสดงผลบนบราวเซอร์ที่เลือก
ตรวจสอบความถูกต้องของการใช้สไตล์ CSS ในส่วนต่าง ๆ บน เว็บเพจโดยใช้ร่วมกับพาเนล CSS Styles และการแสดงผลในรูปมุมมอง Live View
แสดงเมนูสำหรับเลือกเปิดบราวเซอร์เพื่อทดสอบเว็บเพจ (คีย์ลัดF12)
แสดงเมนูซึ่งประกอบด้วยคาสั่งจัดการไฟล์ เช่น อัพโหลด (Put) หรือดาวน์โหลด (Get)
ตรวจสอบความถูกต้องในการแสดงผลบนบราวเซอร์ที่เลือก
แสดงเมนูสำหรับเปิด/ปิดลักษณะพิเศษของแท็กหรือคำสั่งบางอย่าง เช่น ตาราง,เฟรม และ CSS เพื่อช่วยให้การแก้ไขเว็บเพจสะดวกขึ้น
ปรับปรุงการแสดงผลของเว็บเพจในมุมมองออกแบบ หลังจากที่แก้ไขคาสั่งในมุมมองโค้ด (คีย์ลัด F5)
ใช้กำหนดชื่อหรือคำอธิบายเว็บเพจ ซึ่งจะถูกนำไปแสดงที่ไตเติลบาร์ของบราวเซอร์
1. Menu bar เป็นแถบรวบรวมคำสั่งทั้งหมดของโปรแกรม
2. Toolbar เป็นแถบรวบรวมคำสั่งที่ใช้งานบ่อยๆ
3. Document Windows เป็นพื้นที่สำหรับสร้างหน้าเว็บเพจ และสามารถเลือกพื้นที่การทำงานได้
4. Status bar เป็นแถบแสดงสถานะ ซึ่งประกอบด้วย 2 ส่วน คือ ทางด้านซ้ายเรียกว่า Tag Selector
5. Properties Inspector เป็นส่วนที่กำหนดคุณสมบัติต่าง ๆ ในการปรับแต่งองค์ประกอบของ
6. Insert Bar เป็นแถบที่ประกอบด้วยปุ่มคำสั่งที่ใช้ในการแทรกออบเจ็กต์ (องค์ประกอบต่างๆ)
- Common เป็นกลุ่มเครื่องมือพื้นฐานในการสร้างเว็บเพจ เช่น รูปภาพ กราฟิก ตาราง ไฟล์มีเดีย เป็นต้น
7. Panel Group เป็นกลุ่มหน้าต่างพาเนล ซึ่งช่วยเพิ่มความสามารถในการจัดการและออกแบบเว็บเพจ